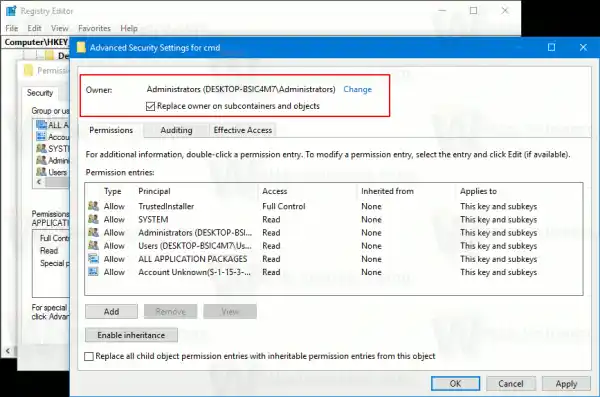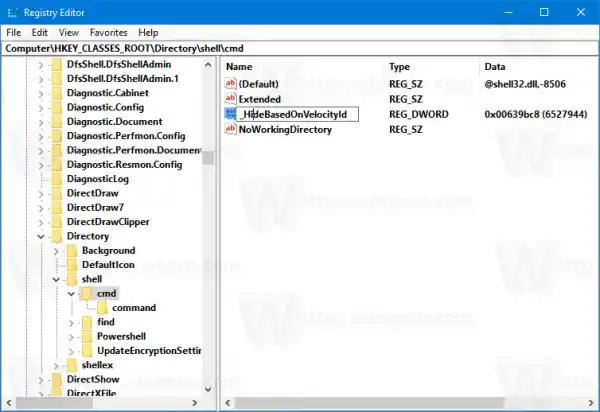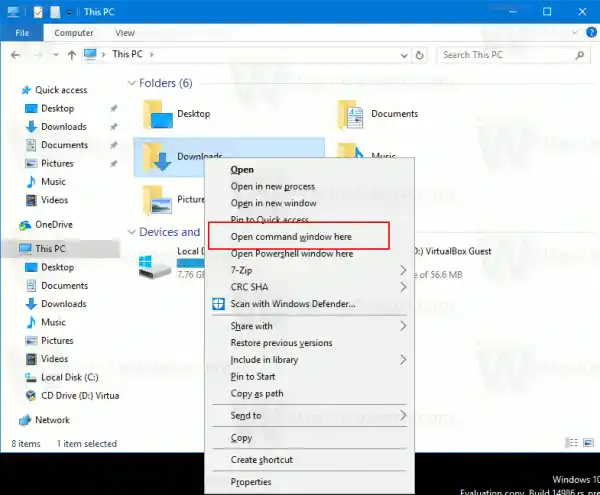Добавьте командную строку в контекстное меню в Windows 10 Creators Update
Способ 1. Измените значение DWORD для существующего ключа.
Сделайте следующее.
- Откройте редактор реестра.
- Перейдите к следующему разделу реестра:|_+_|
Совет: Как перейти к нужному разделу реестра одним щелчком мыши.

- Возьмите на себя ответственность за этот ключ, чтобы изменить его разрешения.
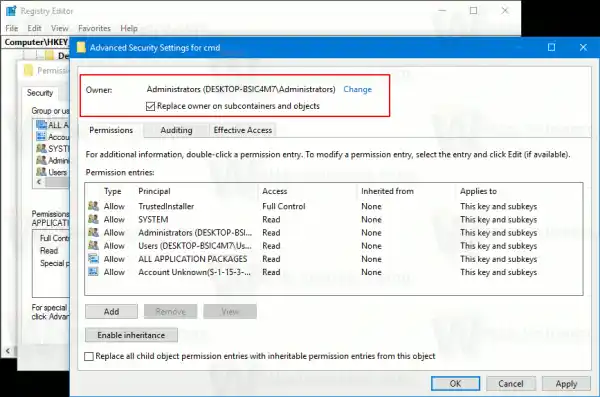
- Добавьте «Полный доступ» к разрешениям Администратора:

- Переименуйте значение DWORDHideBasedOnVelocityIdкак показано ниже:
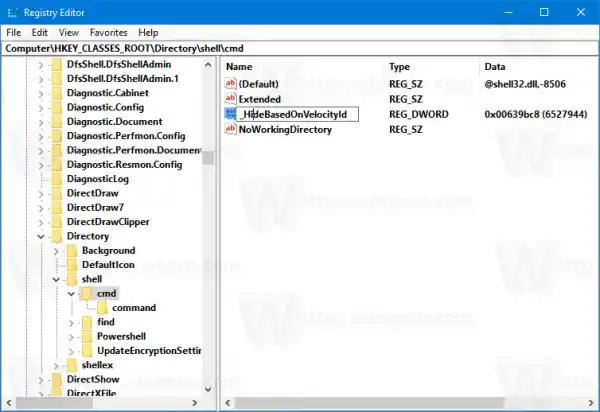
- Пункт контекстного меню командной строки снова появится в контекстном меню:
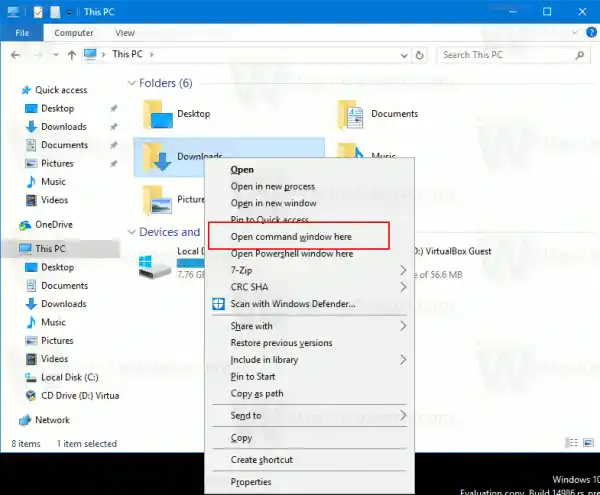
- Теперь повторите шаги, описанные выше, со следующей клавишей:|_+_|
Я протестировал эту настройку в Windows 10, сборка 14986, и она сработала как положено. Если вам это не помогло, см. Способ 2.
Способ 2. Воссоздать запись контекстного меню.
Сохраните следующую настройку реестра как файл *.REG и дважды щелкните его, чтобы применить. Он копирует запись контекстного меню командной строки по умолчанию.
|_+_|Вы можете заменить часть «Открыть командное окно здесь» любым текстом по вашему желанию.
Вы можете удалить строку «Расширенные» из настройки, чтобы команда контекстного меню всегда была видна. Для доступа к команде не потребуется удерживать клавишу Shift.
Чтобы сэкономить ваше время, я сделал готовые файлы реестра. Один из них содержит настройку выше, другой — файл отмены.
Скачать файлы реестра
Наконец, вы можете использовать Winaero Tweaker. Перейдите в Контекстное меню — Добавить командную строку в контекстное меню и отметьте эту опцию. Вы можете назвать пункт контекстного меню по своему усмотрению и сделать его видимым только в расширенном контекстном меню. Вы можете получить Winaero Tweaker здесь: Загрузите Winaero Tweaker.
Вы можете получить Winaero Tweaker здесь: Загрузите Winaero Tweaker.
Вот и все.