Прежде всего, чтобывключить случайный MAC-адрес в Windows 10 для адаптеров Wi-Fi, вам необходима соответствующая поддержка со стороны вашего беспроводного оборудования, а также установлены правильные драйверы. Из четырёх моих Wi-Fi-адаптеров только один поддерживает эту функцию. Хотя последние устройства оснащены необходимыми функциями, во всех старых адаптерах Wi-Fi отсутствует функция рандомизации MAC-адресов.
Квключить рандомизацию MAC в Windows 10, вам нужно сделать следующее.
- Откройте приложение «Настройки».
- Зайдите в Сеть и Интернет -> Wi-Fi.

- Под адаптером Wi-Fi, для которого вы хотите включить это, нажмите ссылку «Дополнительные параметры»:
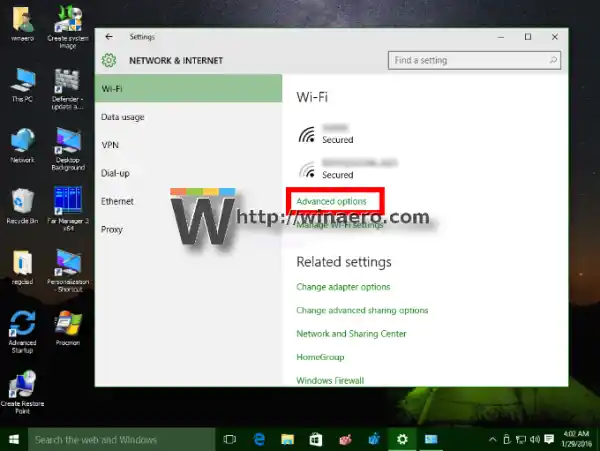
- Включите опцию «Случайные аппаратные адреса», и все готово:
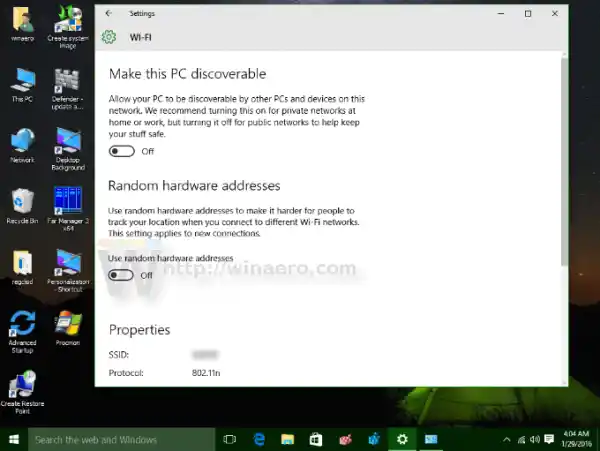 Установите для него значение «включено» или «меняться ежедневно»:
Установите для него значение «включено» или «меняться ежедневно»:
Если ваше беспроводное оборудование не поддерживает эту функцию,Случайные аппаратные адреса' раздел вообще не будет отображаться в приложении «Настройки».
Как вы, возможно, знаете, каждая сетевая карта имеет уникальный аппаратный адрес, известный как MAC-адрес. Используя значение MAC, можно явно идентифицировать устройство. Эта информация может быть использована для присвоения вашему устройству статического и/или эксклюзивного IP-адреса. Интернет-провайдеры часто используют MAC-адреса для аутентификации клиентских устройств. Кроме того, MAC-адрес можно использовать для отслеживания вашего устройства при его подключении к различным точкам доступа Wi-Fi. Включив рандомизацию MAC-адресов, вы можете предотвратить это. Возможно, вы захотите включить его при подключении к какой-либо общедоступной сети Wi-Fi, например в кафе.
Если ваш домашний поставщик услуг широкополосного доступа в Интернет (ISP) использует MAC-адрес вашего сетевого адаптера для подключения к Интернету, включение его для домашнего широкополосного доступа может привести к тому, что он не сможет установить соединение, поэтому отключите его для домашнего подключения.
Вот и все.


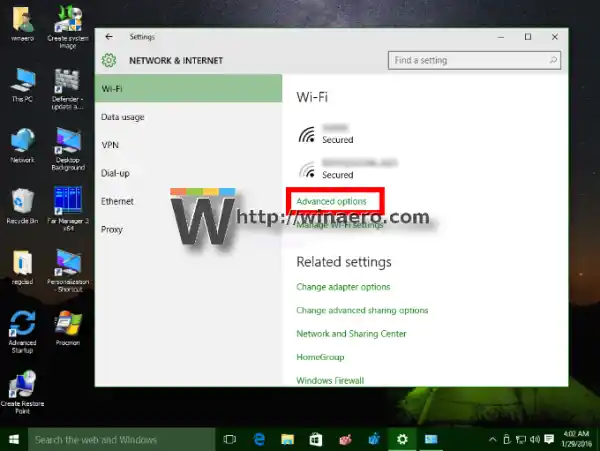
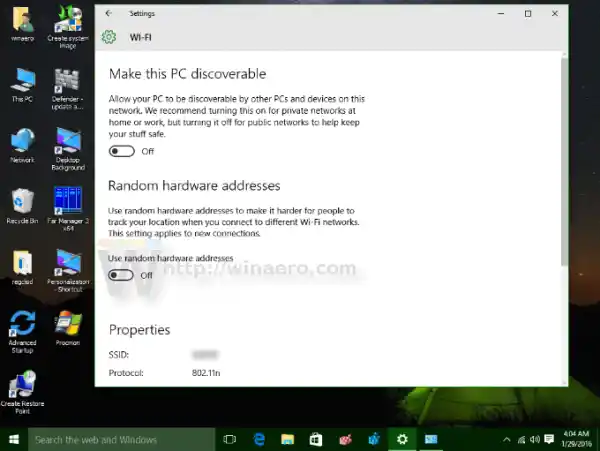 Установите для него значение «включено» или «меняться ежедневно»:
Установите для него значение «включено» или «меняться ежедневно»:






















