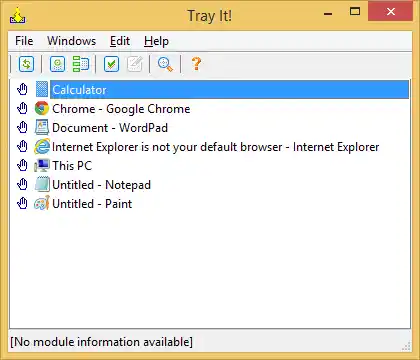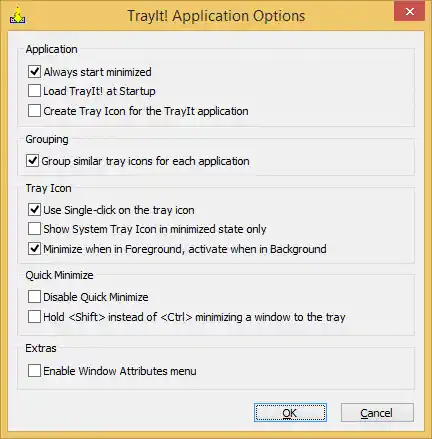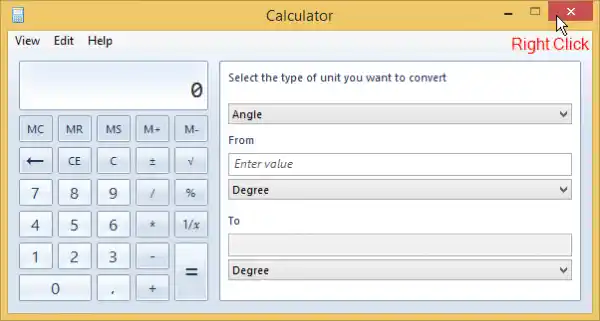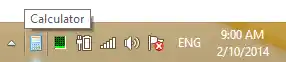Область уведомлений, как следует из названия, на самом деле предназначена только для отображения уведомлений. Он никогда не предназначался для долго выполняющихся программ. Но именно удобство того, что постоянно работающая программа работает из трея и не мешает кнопкам Панели задач, заставляет так много разработчиков программ использовать трей. Это экономит драгоценное место на панели задач, когда вы не хотите постоянно взаимодействовать с работающей программой, но вам нужно время от времени ее контролировать.
ТрейИт! — старое заброшенное приложение, которое до сих пор работает для этой цели. ТрейИт! можно скачать прямо сейчас с Winaero. Оригинальный веб-сайт, похоже, закрылся, и последний раз он обновлялся в 2008 году. Не все функции TrayIt! отлично работает в новых версиях Windows, но его основные функции работают хорошо, в том числе и с 64-битными процессами. ТрейИт! является портативным, то есть не имеет установщика.
- Загрузите TrayIt! от Винаэро. Извлеките ZIP-архив в какую-нибудь папку на жестком диске, например C:Users\AppDataLocal. Это может быть любая папка, даже рабочий стол.
- Запустите TrayIt!.exe, и при первом запуске откроется окно с объяснением того, как его использовать.

- Нажмите «ОК», и в главном окне TrayIt! на панели задач отобразятся все открытые программы.
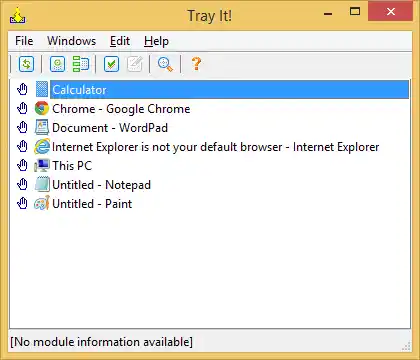
- Теперь нам нужно настроить его оптимально для новых версий Windows. Откройте меню «Правка» и выберите «Параметры».
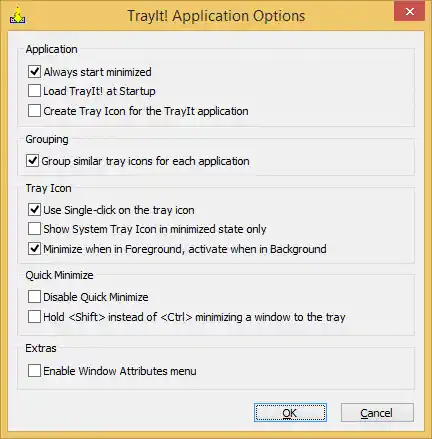
- Установите следующие параметры:
- Установите флажок «Всегда запускать в свернутом виде», чтобы главное окно не отображалось, когда TrayIt! открывается
- Также проверьте «Загрузить TrayIt!» при запуске
- В разделе «Значок на панели задач» установите флажок «Использовать один щелчок по значку на панели задач».
- В разделе «Быстрое сворачивание» снимите флажок «Удерживать вместо сворачивания окна в трей».
- ТрейИт! имеет множество других функций, таких как постоянное размещение окон на панели задач при их запуске, скрытие значков на панели задач, даже если они не свернуты, профили приложений и некоторые другие функции для изменения атрибутов окон. Мы не будем описывать все из них — только функциональность свертывания в трей.
- После установки вышеуказанных параметров нажмите «ОК», чтобы сохранить настройки, и нажмите красную кнопку закрытия, чтобы закрыть TrayIt! окно. Обратите внимание, что даже когда вы закрываете его, оно теперь работает в фоновом режиме как скрытое приложение и загружается при запуске автоматически.
- Теперь можно щелкнуть правой кнопкой мыши кнопку «Закрыть» в окне любого настольного приложения, чтобы отправить его в область уведомлений (трей)! Чтобы восстановить приложение, которое вы отправили на панель задач, просто щелкните его один раз в области уведомлений. Попробуйте открыть Калькулятор и щелкните правой кнопкой мыши кнопку «Закрыть»:
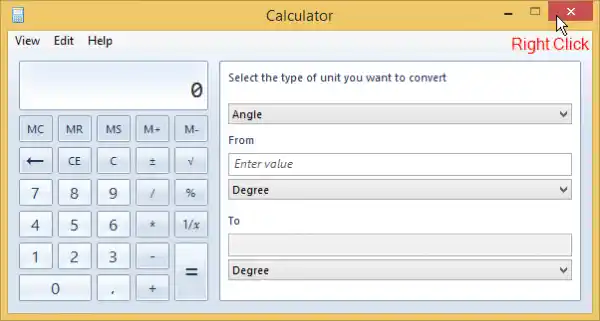
Он сразу будет свернут в трей.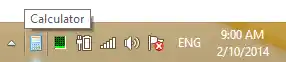
Чтобы восстановить его, щелкните левой кнопкой мыши по его значку. Щелчок правой кнопкой мыши по развернутому окну также удобен, поскольку вы можете просто подвести указатель мыши к правому верхнему углу экрана и щелкнуть правой кнопкой мыши, чтобы быстро отправить любое развернутое приложение на панель задач. - Чтобы удалить TrayIt!, просто запустите EXE-файл еще раз, чтобы открыть главное окно. В меню «Файл» нажмите «Удалить», чтобы удалить перехватчики окон. Теперь вы можете удалить файлы приложения вручную.
Как вы уже поняли, TrayIt действительно экономит драгоценное пространство на панели задач и может освободить беспорядок. Вы также можете скрыть значки, которые вы сворачиваете на панели задач, перетащив их к маленькому треугольнику и в область переполнения. Свертывание долго работающего приложения на панели задач — это функция, которая должна была быть доступна в пользовательском интерфейсе Windows. ТрейИт! делает это проще.