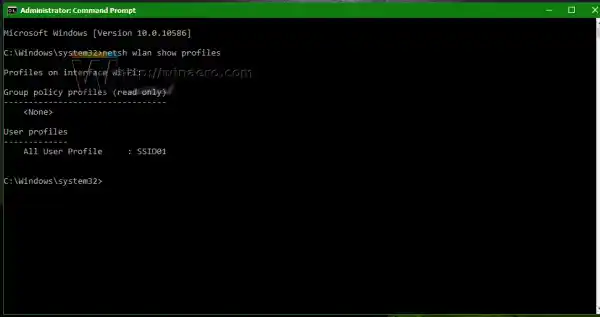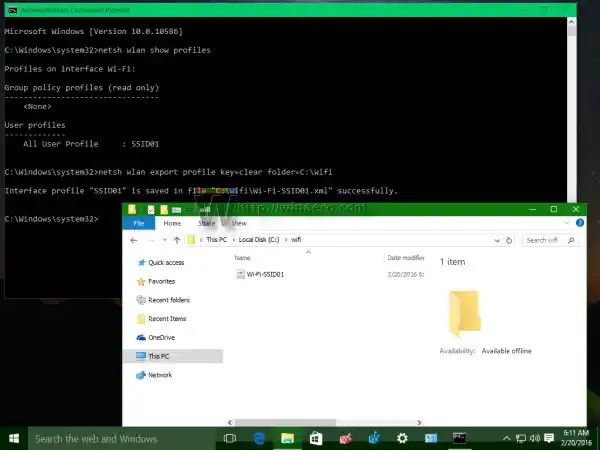Создайте резервную копию профилей беспроводной сети в Windows 10.
Крезервная копия конфигурации вашей беспроводной сети в Windows 10, вам необходимо сделать следующее:
- Откройте командную строку с повышенными правами.

- Во-первых, неплохо бы посмотреть, какие профили беспроводной сети вы сохранили в Windows 10. Введите следующую команду:|_+_|
В моем случае есть только один профиль беспроводной сети с именем «SSID01»:
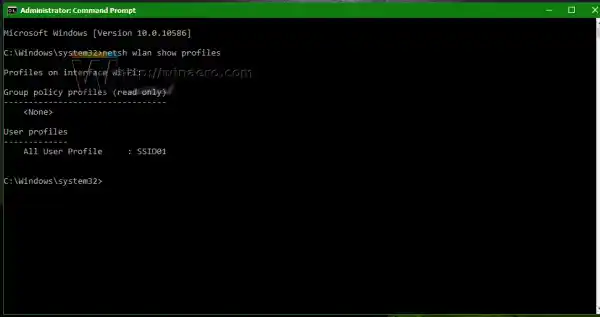
- Для резервного копированиявсе профили сразу, введите следующее:|_+_|
Замените путь к папке=C:wifi на путь к папке, в которой вы хотите сохранить резервную копию. Папка должна существовать.
Он создаст XML-файлы, по одному на каждый профиль беспроводной сети: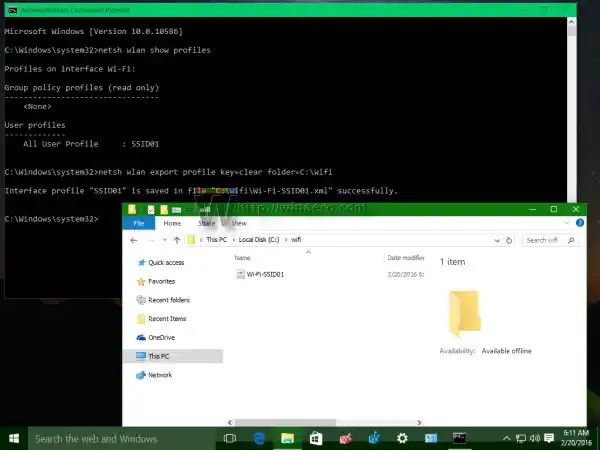
Примечание. Эта команда сохранит все ваши профили беспроводной сети вместе с сохраненными паролями. Если вы хотите создать резервную копию без паролей, просто опустите часть команды «key=clear», то есть:
|_+_| - Чтобы создать резервную копию только одного профиля беспроводной сети, введите следующую команду:|_+_|
Опять же, вы можете опустить параметр «key=clear», чтобы сохранить профиль без пароля.
Восстановить профиль беспроводной сети из резервной копии в Windows 10
Квосстановить профиль беспроводной сети в Windows 10, вам необходимо использовать одну из следующих команд:
- Чтобы восстановить профиль и сделать его доступным только для текущего пользователя:|_+_|
Замените «c:wifiprofilename.xml» фактическим путем к нужному файлу резервной копии, из которого вы хотите восстановить.
драйвера для usb-портов
- Чтобы восстановить профиль и сделать его доступным для всех учетных записей пользователей на ПК с Windows:|_+_|
 Вот и все. Как вы можете видеть,нетш WLANКоманда упрощает управление беспроводными сетями. Он содержит функции, отсутствующие в графическом интерфейсе. С его помощью вы можете легко создавать резервные копии и восстанавливать профили беспроводной сети в Windows 10.
Вот и все. Как вы можете видеть,нетш WLANКоманда упрощает управление беспроводными сетями. Он содержит функции, отсутствующие в графическом интерфейсе. С его помощью вы можете легко создавать резервные копии и восстанавливать профили беспроводной сети в Windows 10.