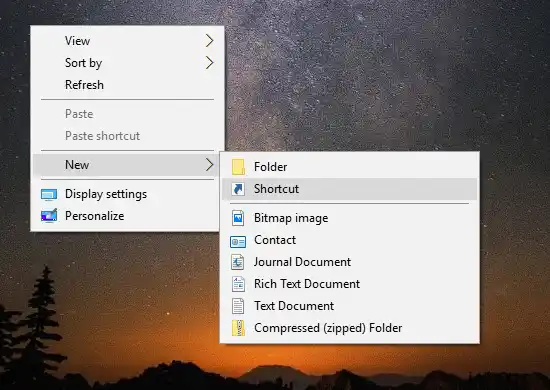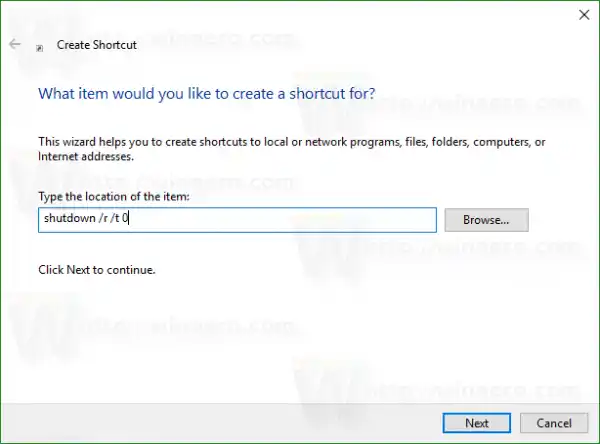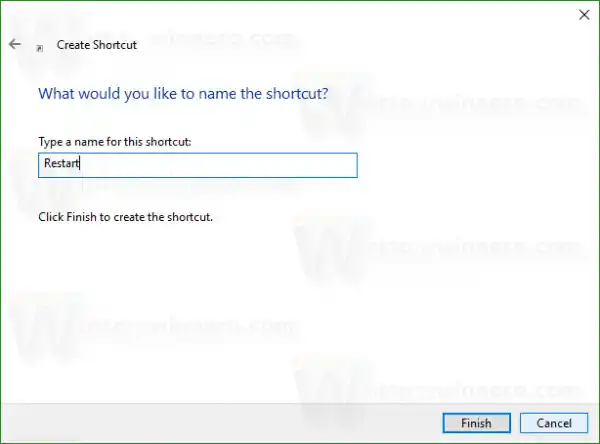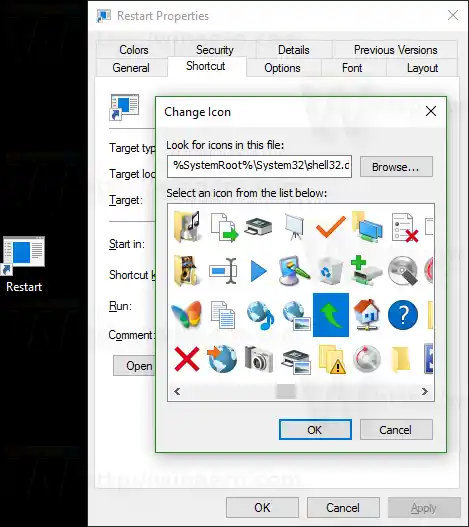Создать ярлык перезагрузки в Windows 10
Чтобы создать ярлык для перезагрузки Windows 10, используйте команду Shutdown /r /t 0 следующим образом:
- Щелкните правой кнопкой мыши на рабочем столе и выберитеНовое – ярлык.
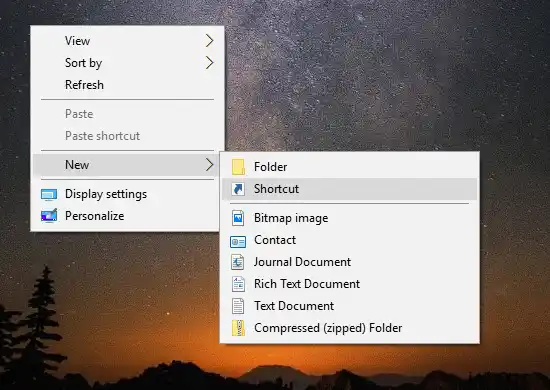
- В поле «Цель ярлыка» введите или скопируйте и вставьте следующую команду:|_+_|
Смотрите следующий снимок экрана:
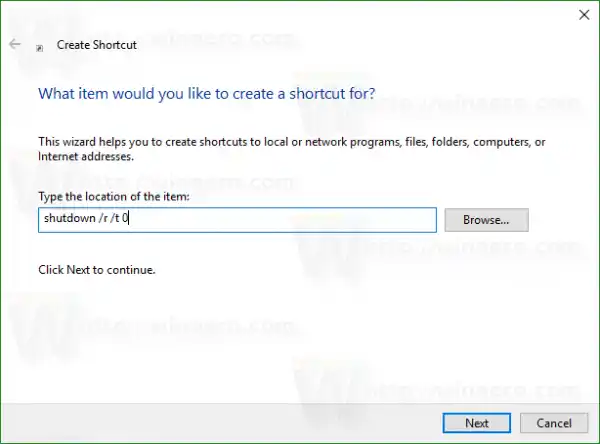
как открыть геофорс
- Установите желаемый значок и имя для вашего ярлыка.
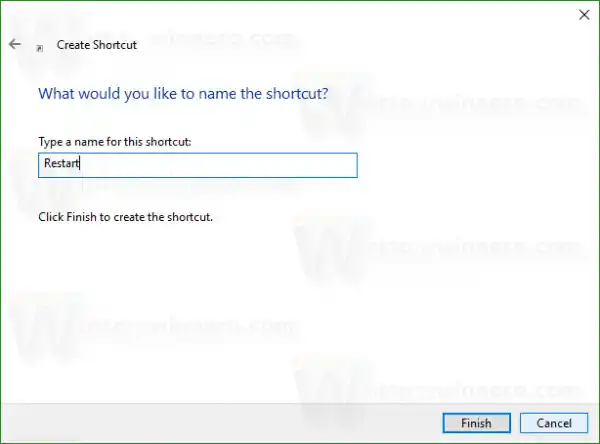
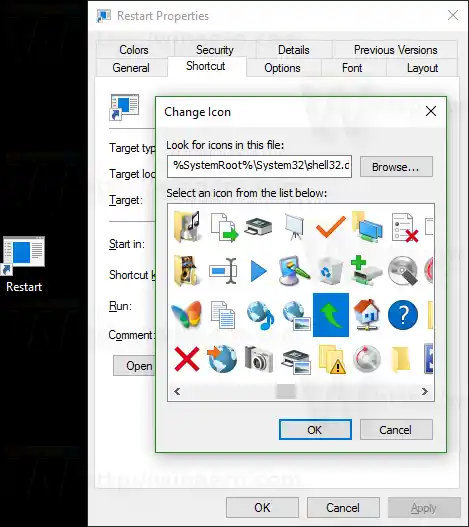
Ярлык сна для Windows 10
Команда для перевода компьютера в спящий режим выглядит следующим образом:
Однако если у вас включен спящий режим, который включен по умолчанию на большинстве компьютеров, вместо этого команда переведет ваш компьютер в спящий режим. Я подробно объяснил это здесь: Как перевести Windows 10 в спящий режим из командной строки.
Итак, вы можете создать командный файл «sleep.cmd» со следующим содержимым:

В приведенном выше примере я использовал команду powercfg для отключения спящего режима непосредственно перед использованием команды Rundll32. Тогда команда rundll32 сработает правильно и переведет компьютер в спящий режим.
Предположим, вы сохранили батник в папку c:apps. Затем вы создаете ярлык для перевода Windows 10 в спящий режим следующим образом:
подключение Bluetooth-мыши
- Щелкните правой кнопкой мыши на рабочем столе и выберитеНовое – ярлык.
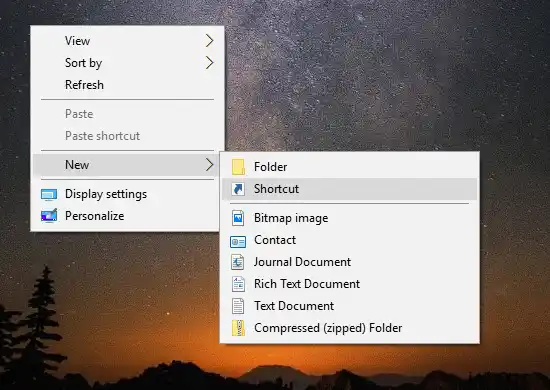
- В поле «Цель ярлыка» введите или скопируйте и вставьте следующую команду:|_+_|
Исправьте путь к файлу в соответствии с вашими предпочтениями.
включение Wi-Fi на Windows 10
- Установите желаемый значок и имя для вашего ярлыка.

Ярлык спящего режима для Windows 10
Как упоминалось выше, когда спящий режим включен, та же команда переводит ваш компьютер в спящий режим, поэтому создайте следующий командный файл:
 Он включит спящий режим, если он был отключен, а затем переведет ваш компьютер с Windows 10 в спящий режим.
Он включит спящий режим, если он был отключен, а затем переведет ваш компьютер с Windows 10 в спящий режим.
Сохраните его, например, как c:appshibernation.cmd.
Затем создайте ярлык для этого файла.
Вот дополнительные статьи, которые могут вас заинтересовать:
- Как установить действие по умолчанию для диалогового окна «Выключение» в Windows 10
- Все способы перезагрузки и завершения работы Windows 10
- Функция «Slide-to-Shutdown» в Windows 10
- Ускорьте медленное завершение работы в Windows 10
Вот и все. Если у вас есть вопросы или предложения, вы можете оставить комментарий.