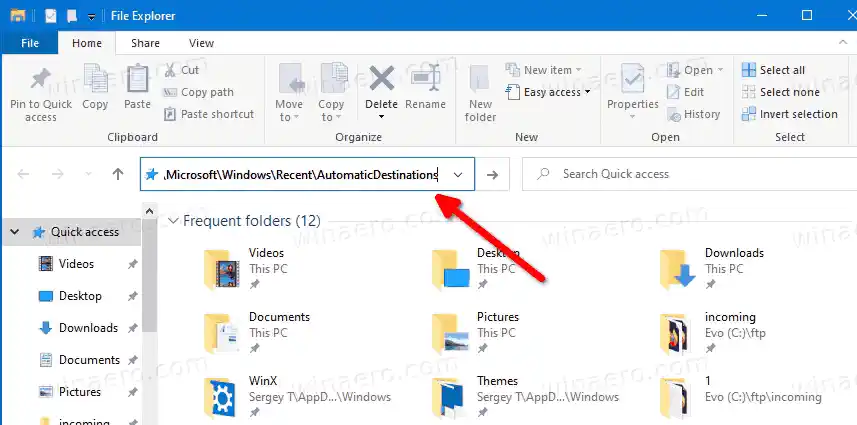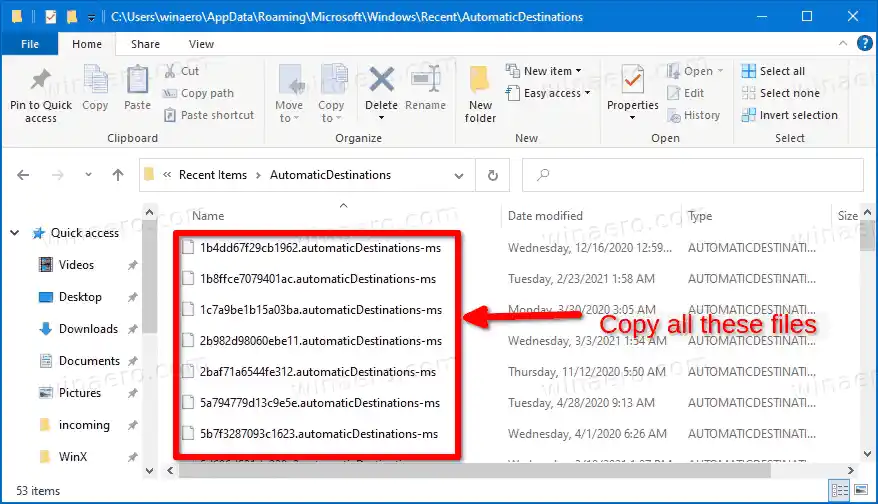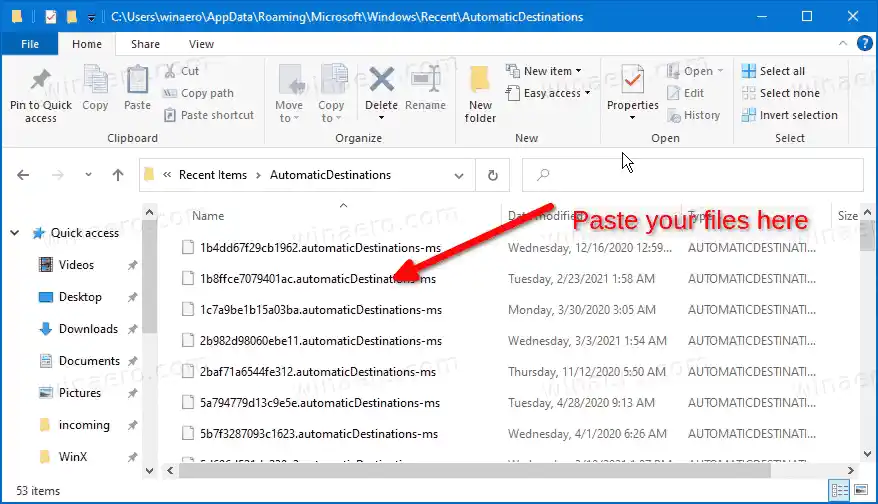Быстрый доступ всегда показывает эти закрепленные места, независимо от того, как редко вы их посещаете. На самом деле, «Частые папки» — это дополнительный вид того, что Проводник показывал в списках переходов в Windows 7 и Windows 8.

Закрепленные папки появятся в разделе «Частые папки» в папке быстрого доступа в проводнике. Кроме того, они будут видны под значком быстрого доступа на панели навигации слева от проводника. Кроме того, эти папки будут закреплены в списке перехода значка Проводника на панели задач и в меню «Пуск».
В этом посте показано, как создавать резервные копии и восстанавливать папки быстрого доступа в Windows 10.
Содержание скрывать Как сделать резервную копию папок быстрого доступа в Windows 10 Как восстановить папки быстрого доступаКак сделать резервную копию папок быстрого доступа в Windows 10
- Откройте проводник.
- Щелкните адресную строку или нажмите Ctrl + L и введите в адресную строку следующее: |_+_|.
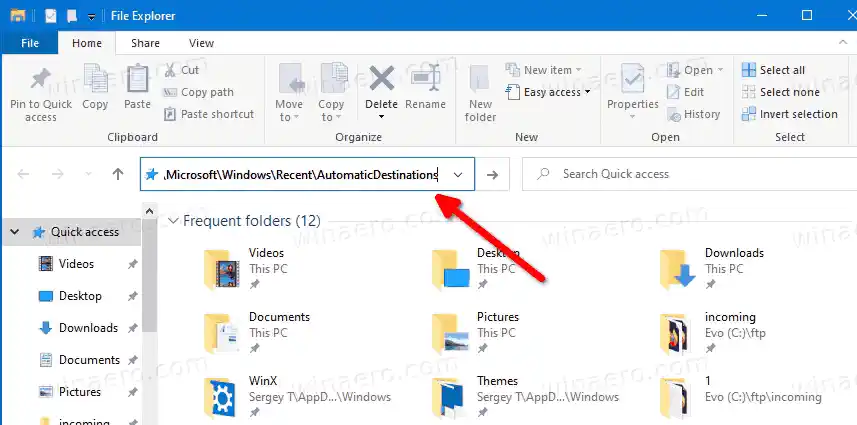
- Скопируйте все файлы, которые вы видите, в другую папку, где вы планируете хранить резервную копию.
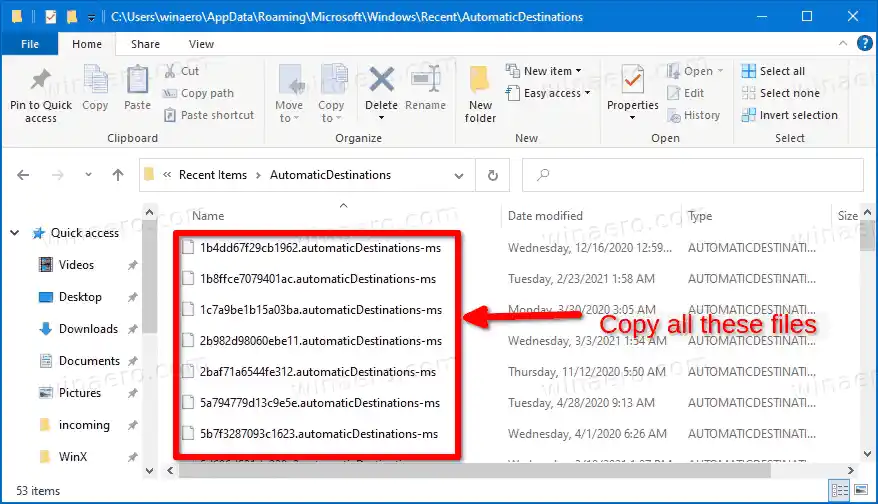
- Теперь вы можете закрыть приложение «Проводник».
Вы сделали.
Совет: указанное место содержит множество |_+_| файлы. Один из файлов с именем |_+_| содержит папки, которые вы закрепили в Быстром доступе. Если вы хотите создать резервную копию только закрепленных папок, вы можете скопировать только этот файл.
Как восстановить папки быстрого доступа
- Откройте проводник.
- Перейдите в следующую папку |_+_| (вставьте это место в адресную строку).
- Скопируйте и вставьте файлы, резервные копии которых были созданы ранее, в открытую папку AutoDestinations.
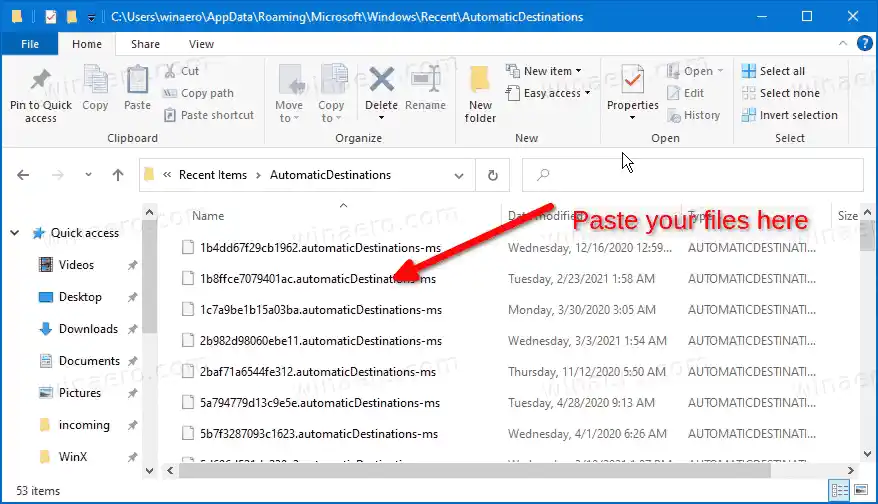
- Закройте все окна проводника.
- Откройте новое окно проводника, чтобы увидеть изменения.
Вы сделали.
Теперь узнайте, как переименовать закрепленные папки быстрого доступа в Windows 10.
Вот и все.