В современном быстро меняющемся мире производительность является ключевым моментом, и установка двух мониторов может изменить правила игры. Независимо от того, являетесь ли вы профессионалом, студентом или просто человеком, который хочет улучшить свои навыки работы с компьютером, знание того, как подключить два монитора к ноутбуку, неоценимо. Это руководство проведет вас через весь процесс и предоставит четкие инструкции для новичков. Кроме того, мы покажем вам, как HelpMyTech может помочь обеспечить бесперебойную работу вашей системы за счет автоматического обновления драйверов. К концу этого руководства у вас будет мощная установка с двумя мониторами, которая повысит вашу производительность и предоставит вам достаточно места на экране, гарантируя при этом, что ваша система оптимизирована для максимальной производительности. ПомогитеMyTech | ОДНА попытка сегодня!
Преимущества обучения подключению двух мониторов к ноутбуку
Прежде чем мы углубимся в технические аспекты, давайте поймем, почему установка с двумя мониторами так выгодна. Вот некоторые ключевые преимущества:
- Выключите ноутбук и монитор.
- Подключите один конец кабеля HDMI к порту HDMI вашего ноутбука.
- Подключите другой конец кабеля HDMI к порту HDMI на первом мониторе.
- Включите ноутбук и первый монитор.
- Ваш ноутбук должен автоматически обнаружить новый монитор. Если нет, перейдите в «Настройки дисплея» в вашей операционной системе и выберите «Обнаружить».
- Щелкните правой кнопкой мыши на рабочем столе и выберите «Настройки дисплея».
- В разделе «Несколько дисплеев» выберите «Расширить эти дисплеи», чтобы использовать первый монитор в качестве расширения экрана вашего ноутбука.
- Настройте параметры ориентации и разрешения по своему усмотрению.
- Нажмите Применить, чтобы сохранить изменения.
- Выключите ноутбук и второй монитор.
- Подключите соответствующий кабель (например, HDMI или DisplayPort) ко второму видеовыходному порту вашего ноутбука.
- Подключите другой конец кабеля к соответствующему порту второго монитора.
- Включите ноутбук и второй монитор.
- Настройте параметры второго монитора так же, как вы это сделали для первого монитора.
- Щелкните правой кнопкой мыши на рабочем столе и выберите «Настройки дисплея».
- В разделе «Несколько дисплеев» вы можете выбрать один из следующих вариантов:
Продлевать : этот режим позволяет использовать оба монитора как один расширенный рабочий стол.Дублировать : экран вашего ноутбука отображается на обоих мониторах.Только второй экран : использовать только второй монитор, отключив экран ноутбука.Настройка ориентации и разрешения экрана
Вы можете настроить ориентацию экрана (альбомную или книжную) и разрешение в том же меню «Настройки дисплея».
Организация физического размещения мониторов
Перетащите значки мониторов в меню «Настройки дисплея», чтобы они соответствовали физическому расположению ваших мониторов. Это помогает Windows или вашей ОС понять пространственное расположение.

Распространенные проблемы и решения
При решении распространенных проблем при настройке конфигурации с двумя мониторами важно иметь решения под рукой. Если вы столкнулись с ужасным сообщением «Нет сигнала», первым делом убедитесь, что все кабели надежно подключены и оба монитора включены. Иногда экран может потемнеть из-за неправильного режима отображения. В таких случаях попробуйте нажать Win + P, чтобы переключаться между режимами отображения и восстанавливать экран ноутбука.
В тех случаях, когда изображение на дисплее выглядит растянутым или размытым, скорее всего, это проблема несоответствия разрешения. Вы можете быстро решить эту проблему, отрегулировав настройки разрешения, чтобы обеспечить четкое и четкое изображение.
Теперь, когда дело доходит до максимизации вашей производительности на двух экранах, следует учитывать несколько практических советов. Рассмотрите возможность размещения часто используемых приложений на основном мониторе для облегчения доступа, а дополнительный монитор зарезервируйте для справочных материалов, общения или фоновых задач. Поиск идеального варианта для вашего рабочего процесса может потребовать некоторых экспериментов, поэтому не стесняйтесь исследовать различные конфигурации, чтобы определить, что лучше всего подходит для вас. Эти стратегии помогут вам максимально эффективно использовать настройку с двумя мониторами и повысить общую эффективность.
Максимизация производительности с помощью Help My Tech
В стремлении повысить свою производительность за счет установки двух мониторов не упускайте из виду решающую роль HelpMyTech. Это программное обеспечение автоматически обновляет ваши драйверы, обеспечивая совместимость, стабильность системы и оптимальную производительность. Поддерживая актуальность драйверов вашего ноутбука, вы не только сможете наслаждаться бесперебойной работой с двумя мониторами, но и повысите общую эффективность вычислений.
подключение Bluetooth-мыши
Инструменты HelpMyTech бдительно следят за вашей системой, выполняя сложную задачу по выявлению и установке последних обновлений драйверов.для ваших основных аппаратных компонентов, включая видеокарты, драйверы дисплея и многое другое. Они не только избавляют от хлопот, связанных с обновлением вручную, но и обеспечивают душевное спокойствие, снижая риск сбоев системы и проблем с отображением. Имея хорошо обслуживаемую систему, вы можете с уверенностью использовать огромный потенциал своих двух мониторов, обеспечивая при этом бесперебойную и эффективную работу на компьютере. Рассмотрите возможность использования надежного программного обеспечения для обновления драйверов, чтобы упростить задачу обслуживания и обеспечить бесперебойную работу вашей системы.
Подведение итогов
В этом подробном руководстве мы рассмотрели все, что вам нужно знать, чтобы подключить два монитора к вашему ноутбуку. От выбора правильных мониторов и кабелей до настройки параметров дисплея и устранения распространенных проблем — теперь вы готовы использовать возможности установки с двумя мониторами. Помните, что преимущества использования нескольких мониторов с ноутбуком выходят за рамки простого удобства; они могут значительно повысить вашу производительность и предоставить вам экран, необходимый для достижения успеха в различных задачах. Итак, вперед, настройте свои два монитора и раскройте весь свой потенциал. Удачной многозадачности!
Читать следующее

Отключите принудительное использование дополнительных подписей в Firefox 49 и более поздних версиях.
Начиная с Firefox 48, Mozilla сделала обязательным принудительное использование подписи надстроек. Вот хак, который позволит вам обойти это требование.

DTrace теперь доступен в Windows
Следующее обновление функций Windows 10 (19H1, апрельское обновление 2019 г., версия 1903) будет включать поддержку DTrace, популярной системы отладки с открытым исходным кодом и

Ваш проигрыватель Blu-ray не распознает диски – что теперь?
Ваш проигрыватель Blu-Ray не распознает диски? Избавьтесь от разочарований, связанных с проигрывателем Blu-Ray, с помощью этого простого в использовании руководства.

Включите Copilot и другие скрытые функции в Windows 11, сборка 23481 (Dev)
Windows 11 Build 23481, выпущенная для инсайдеров на канале Dev, содержит ряд скрытых функций. Вы можете включить раннюю реализацию

Adobe Premiere медленный рендеринг
Ищете совет о том, как повысить производительность в Adobe Premier Pro? В Help My Tech есть все, что вам нужно, чтобы сделать вашу работу более комфортной.

Аргументы командной строки лупы Windows (magnify.exe)
Список аргументов командной строки лупы Windows (magnify.exe) Экранная лупа — это инструмент специальных возможностей, входящий в состав Windows 10. Если этот параметр включен, лупа

Как исправить ошибку PUBG AMD: 4 шага по устранению неполадок
4-шаговое руководство по устранению ошибки PUBG AMD. Наше руководство поможет вам устранить сбои, зависания и проблемы с нашими исправлениями и обновлениями.

Сброс диспетчера задач к настройкам по умолчанию в Windows 10
Если вас не устраивают текущие настройки диспетчера задач, вы можете быстро сбросить их для своей учетной записи в Windows 10.

Windows 10 будет включать команду «Перезапустить приложения» в меню питания
Помимо множества новых значков и традиционных исправлений ошибок, последняя инсайдерская сборка Windows 10 привносит в систему интересную скрытую функцию.

Обновления драйверов Corsair K55: подробное руководство
Узнайте, как обновить драйверы Corsair K55 для достижения оптимальной производительности и решить распространенные проблемы с клавиатурой, с помощью нашего экспертного руководства.

Монитор ViewSonic не работает: 4 шага по устранению неполадок
Если у вас не работает монитор Viewsonic, у нас есть простое в использовании руководство, которое поможет вам его исправить. Получите инструкции по устранению неполадок и многое другое.

Создать ссылку на фрагмент текста на веб-странице в Google Chrome
Как создать ссылку на фрагмент текста на веб-странице в Google Chrome В Google Chrome есть удобная опция, позволяющая создать ссылку на любую часть

Microsoft исправила ошибку в Windows Snipping Tool, из-за которой исходное изображение сохранялось, даже если вы его редактировали.
В «Ножницах» в Windows 11 имеется довольно серьезная уязвимость, позволяющая частично или полностью восстановить данные, удаленные из
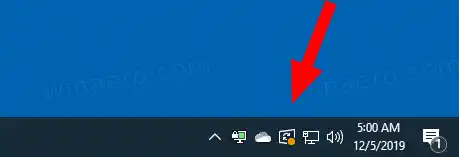
Отключить значок состояния обновления Windows на панели задач в Windows 10
Как отключить значок состояния обновления Windows на панели задач в Windows 10. Начиная с Windows 10 версии 1803, Windows 10 показывает значок на панели задач, когда доступны обновления.

Как скрыть учетные записи пользователей на экране входа в Windows 8.1
Описывает, как скрыть или отобразить определенную учетную запись пользователя на экране входа в Windows 8.1 с помощью простой настройки реестра.

Разрешения на резервное копирование файлов и папок в Windows 10
После того как вы настроили разрешения NTFS для файла или папки в Windows 10, вы можете создать их резервную копию, чтобы восстановить их позже.

Как найти пароль домашней группы в Windows 10
В этой статье мы увидим, как найти пароль домашней группы в Windows 10. Функция HomeGroup обеспечивает возможность обмена файлами между компьютерами.
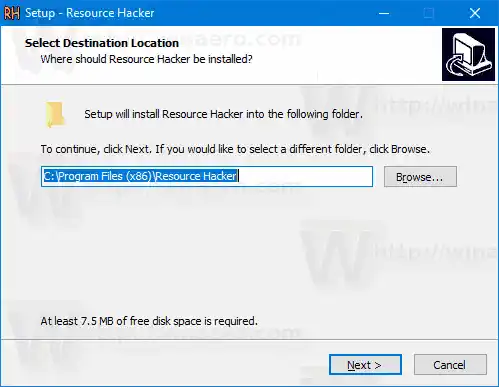
Извлечь значок из файла EXE или DLL в Windows 10
Как извлечь значок из файла EXE или DLL в Windows 10. В этом посте мы рассмотрим несколько инструментов, позволяющих извлекать значки из файлов в Windows 10.

Как включить средство просмотра фотографий Windows в Windows 11
Вы можете включить Windows Photo Viewer в Windows 11, если вас не устраивает приложение «Фотографии» по умолчанию, используемое с Windows 10. Microsoft использует приложение «Фотографии».

Драйвер Epson Workforce Pro Series 3640
Если вы ищете подробную информацию о том, как загрузить драйвер Epson Workforce Pro Series 3640, вот краткие пошаговые инструкции. Начать сейчас.

Как увеличить FPS в PUBG с помощью 4 простых шагов
Вы замечаете, что во время игры в PUBG у вас затягивается количество кадров в секунду? Пришло время выполнить наши 4 шага, чтобы увеличить FPS в PUBG для ПК и Windows.

Google повторно добавляет поддержку RSS в браузер Chrome
Вскоре Google Chrome будет отображать RSS-каналы на веб-сайтах, чтобы было проще следить за их обновлениями. Новый анонс на официальном Chromium

Установите статический IP-адрес в Windows 10 в настройках.
В Windows 10 существует несколько способов установить для вашего IP-адреса статическое значение. В версии 1903 это можно сделать через приложение «Настройки».

Как отключить Windows SmartScreen в Windows 10
Вот как можно отключить фильтр SmartScreen в Windows 10.
Теперь, когда вы понимаете преимущества установки двух мониторов, давайте приступим к подключению двух мониторов к вашему ноутбуку.
Выбор правильных мониторов
Соображения совместимости
Не все мониторы одинаковы, и не все ноутбуки поддерживают два монитора. Чтобы обеспечить совместимость, учтите следующее:
Выбор подходящих кабелей и адаптеров
что такое приложение hp smart
Следующий шаг — выбор правильных кабелей и адаптеров. Вот что вам нужно знать:
Подключение первого монитора
Объяснение типов портов ноутбука
Понимание типов портов вашего ноутбука имеет решающее значение. Вот краткий обзор:
Подключение первого монитора через HDMI (пример)
Настройка параметров отображения для первого монитора
После подключения первого монитора вам потребуется настроить параметры дисплея:
Подключение второго монитора
Объяснение вариантов подключения второго монитора
компакт-диск не отображается в Windows 10
Есть несколько вариантов подключения второго монитора:
Подключение второго монитора (на примере дополнительного порта)
Расположение и расширение дисплеев
Настройка режима отображения




