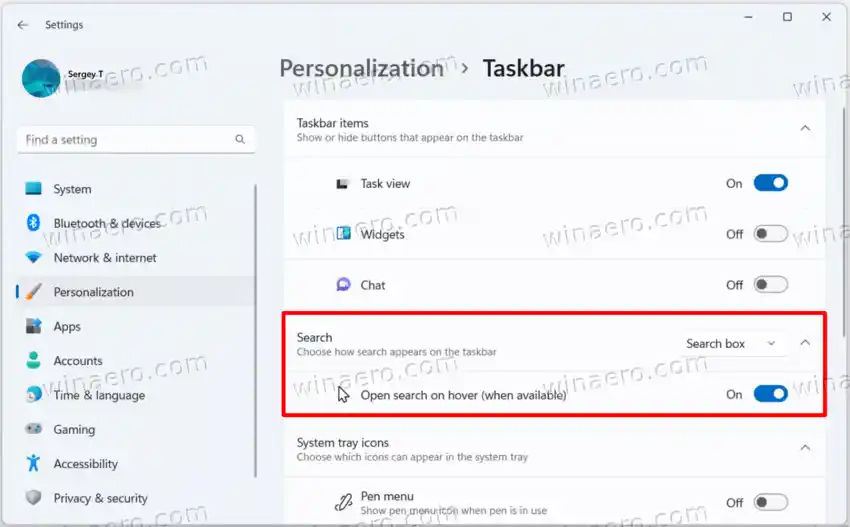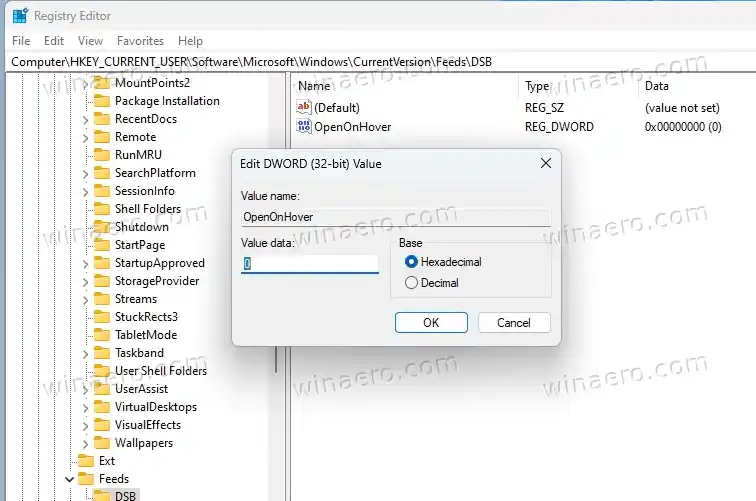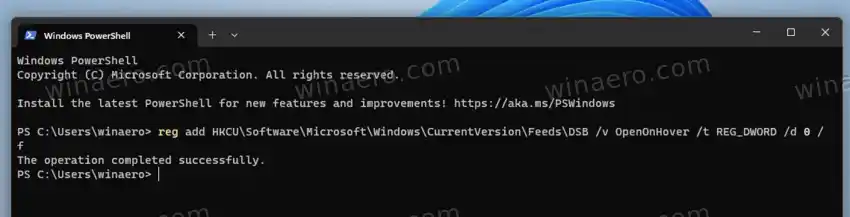Microsoft впервые представила новое поведение в Windows 11, сборка 22621.2215 (KB5029351). Обновление добавляет новую политику для управления дополнительными обновлениями, а также новые возможности для окна поиска. Когда вы наводите на него курсор, мгновенно открывается всплывающая панель поиска, даже если вы не нажимаете на нее. Вы можете отключить это поведение, используя новую опцию в настройках или в реестре.
Итак, чтобы отключить функцию открытия при наведении курсора для поля поиска на панели задач, сделайте следующее.
Содержание скрывать Отключить открытый поиск при наведении Метод регистрации Готовые к использованию REG-файлы. Командная строка (Reg.exe)Отключить открытый поиск при наведении
- ОткройНастройкиприложение, нажав Win + I.
- Нажмите наПерсонализацияна левой панели.
- Справа выберитеПанель задач.

- Теперь на следующей странице развернитеПоискраздел.
- Наконец, выключитеОткрыть поиск при наведении (если доступно)вариант.
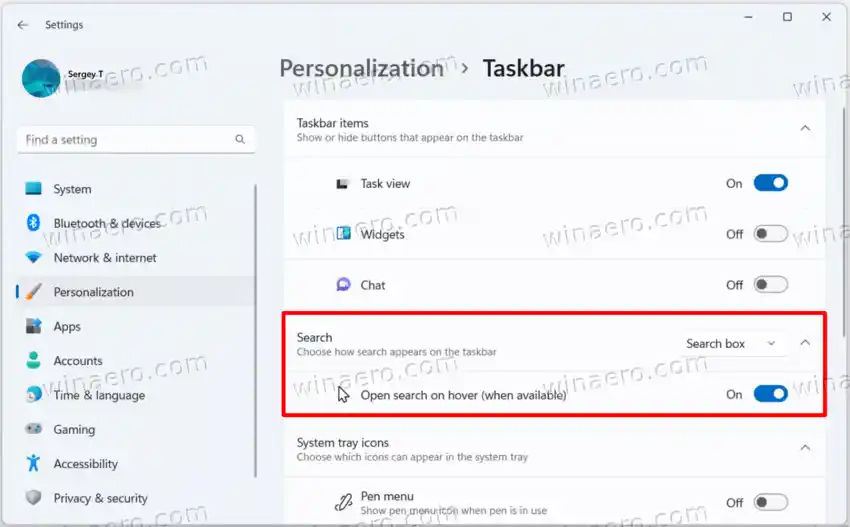
Вуаля, панель поиска больше не откроется сама по себе. Вам нужно будет нажать на выделение, чтобы открыть его.
Альтернативно вы можете применить настройку реестра. Это может быть полезно, если приложение «Настройки» не работает должным образом, например. оно не открывается. Кроме того, если вы автоматизируете установку Windows, вы можете применить настройки реестра, чтобы сэкономить свое время.
Метод регистрации
Чтобы отключить поиск Windows 11, открываемый при наведении курсора мыши в реестре, сделайте следующее.
- Щелкните правой кнопкой мышиНачинатькнопку на панели задач и выберитеБегатьиз меню.
- В поле «Выполнить» введитеregeditи нажмите Enter в редакторе реестра.
- Перейдите кHKEY_CURRENT_USERSoftwareMicrosoftWindowsCurrentVersionFeedsDSBключ. Если этот ключ отсутствует, создайте его вручную.
- Теперь щелкните правой кнопкой мышиДСБна левой панели и выберитеСоздать > Значение Dword (32-битное).
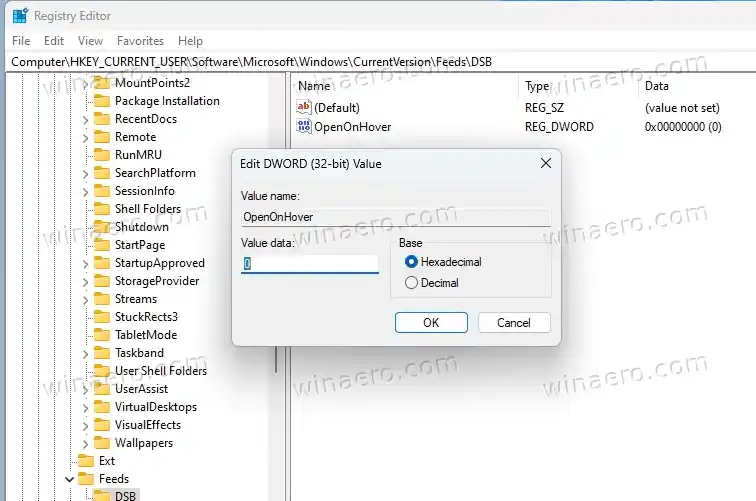
- Назовите новое значениеOpenOnHover. Установите его данные следующим образом:
- 0 - отключить открытие при наведении.
- 1 - включить открытие всплывающего окна поиска без нажатия.
Вы сделали. Теперь Windows 11 будет открывать поиск только тогда, когда вы щелкнете поле поиска на панели задач или нажмете Win + S.
Готовые к использованию REG-файлы.
Чтобы сэкономить ваше время, я создал два REG-файла. Вы можете избежать редактирования реестра и/или использовать их в своих сценариях настройки.
⬇️ Загрузите REG-файлы в ZIP-архиве по этой ссылке. Извлеките загруженные файлы на рабочий стол.

Теперь откройте |_+_| файл, чтобы Windows 11 не открывала всплывающее окно поиска автоматически. Если вам будет предложеноКонтроль учетных записей пользователей, нажмите наДа. Наконец, нажмитеХОРОШОв подтверждении редактора реестра, чтобы утвердить изменение.
Другой REG-файл, |_+_|, включает новое поведение при наведении курсора.
Вы можете безопасно удалить REG-файлы после их использования.
Командная строка (Reg.exe)
Помимо файлов REG, вы можете использовать приложение REG.EXE для папки «Входящие». Утилита позволяет изменять реестр из командной строки. Кроме того, его параметры полезны для включения пакетных файлов.
Откройте терминал Windows, нажав Win + X и выбравТерминализ меню.

Теперь выполните одну из следующих команд.
- Отключает поиск при наведении: |_+_|.
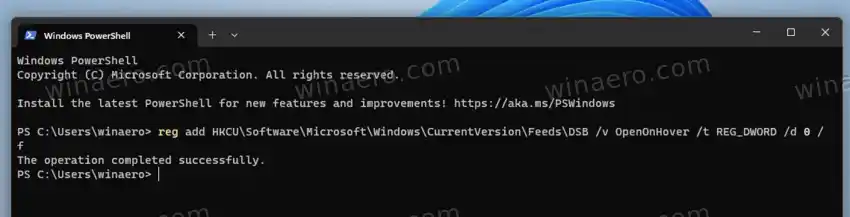
- Включает функцию: |_+_|
Вот и все!