В более старых версиях Windows, таких как Windows XP, всякий раз, когда вы предоставляли общий доступ к папке, устанавливались только разрешения для общего сетевого ресурса, чтобы разрешить или запретить другим пользователям в сети доступ к этому общему ресурсу. В этой папке отображался значок наложения, показывающий поделившуюся руку. Каждый раз, когда вы прекращали совместное использование папки, она удалялась.![]()
Эта концепция полностью изменилась в новых версиях Windows. Старая концепция изменения только разрешений общего доступа была переименована в «Расширенный общий доступ», а в Windows появился новый мастер общего доступа для обмена файлами. В современных версиях, таких как Windows 8.1/8 и Windows 7, всякий раз, когда вы щелкаете правой кнопкой мыши файл/папку, чтобы поделиться им с помощью меню «Поделиться с», или нажимаете кнопку «Поделиться» в свойствах, по умолчанию используется мастер общего доступа.![]()
Мастер общего доступа не только устанавливает разрешения на общий доступ к сети, но также явно настраивает локальные разрешения доступа NTFS для других стандартных учетных записей пользователей на том же компьютере, чтобы они либо получали доступ только для чтения или записи к вашей общей папке, либо получали отказ в доступе, в зависимости от с какими пользователями вы хотите поделиться. Когда вы прекращаете общий доступ к папке, мастер общего доступа не всегда надежно удаляет общий ресурс. Он удаляет доступ к папке для других локальных учетных записей пользователей на том же компьютере и сетевых учетных записей. Наложенный значок блокировки указывает именно на это — что элемент является частным — даже локальная группа прошедших проверку пользователей не может получить к нему доступ.![]()
Как убрать значок замка (способ 1)
Один из способов удалить значок замка — отменить регистрацию обработчика расширения оболочки наложения значка, который используется для значка замка. Для этого следуйте простой инструкции:
- Откройте редактор реестра (см. как).
- Перейдите к следующему разделу реестра:|_+_|
Совет: Вы можете получить доступ к любому нужному ключу реестра одним щелчком мыши.
- Создайте резервную копию раздела реестра «SharingPrivate», экспортировав его. Чтобы экспортировать его, щелкните правой кнопкой мыши ключ SharingPrivate, выберите «Экспорт», а затем сохраните его где-нибудь в виде файла.
- Теперь удалите ключ SharingPrivate.
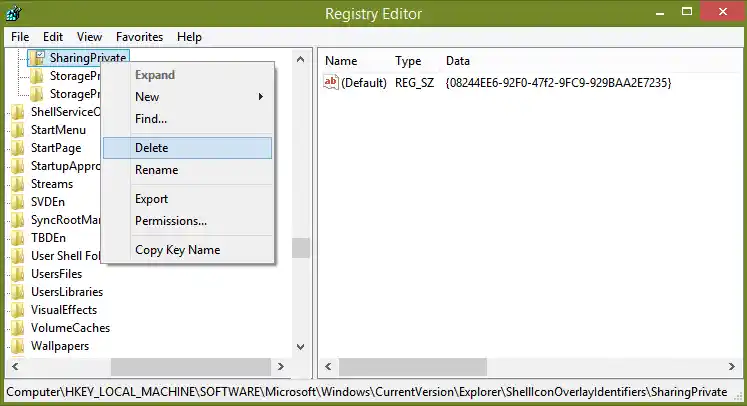
- Если вы используете 32-разрядную версию Windows, перейдите сразу к шагу 7. Если вы используете 64-разрядную версию Windows, также перейдите к следующему ключу:|_+_|
- Повторите шаги 3 и 4 для этого ключа.
- Перезапустите оболочку Explorer.
Вот и все. Значок замка исчезнет из всех ваших папок и файлов. Обратите внимание: поскольку вы нажали «Поделиться ни с кем», элемент останется личным и недоступным для других локальных учетных записей пользователей, кроме группы «Администраторы». Вы только что скрыли значок.
Если вам понадобится восстановить значок замка позже, вы можете дважды щелкнуть экспортированный файл резервной копии .REG, который вы создали ранее, чтобы объединить его с реестром и снова перезапустить оболочку Explorer.
Как убрать значок замка (способ 2)
Вместо того, чтобы скрывать значок замка, вы можете исправить разрешения для папки, чтобы она больше не была частной, то есть локальные учетные записи пользователей могут получить доступ, но она заблокирована для сетевых пользователей. Сделать это:
- Щелкните правой кнопкой мыши папку со значком замка и выберите «Поделиться с» -> Конкретные люди. В появившемся диалоговом окне выберите «Все» в раскрывающемся списке и нажмите «Поделиться».
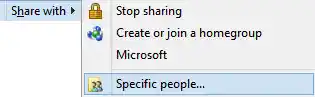
- Папка будет доступна всем на локальном компьютере и пользователю сети. Теперь вам нужно удалить общий ресурс, чтобы удалить доступ к сети.
- Щелкните правой кнопкой мыши папку, к которой вы только что предоставили общий доступ, и выберите «Свойства». Перейдите на вкладку «Общий доступ».
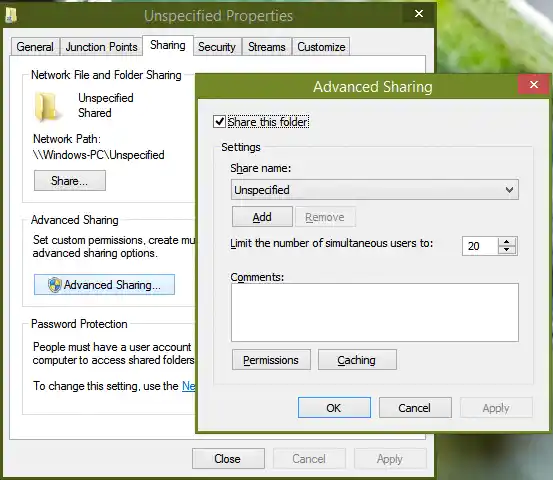
- Нажмите «Расширенный общий доступ», подтвердите запрос UAC и снимите флажок «Поделиться этой папкой».
- Нажмите «ОК» и нажмите «Закрыть». Это приведет к удалению общего ресурса и значка замка. Это также не помешает обычным пользователям, прошедшим локальную проверку подлинности, получить доступ к папке, если только вы не захотите заблокировать их, сделав ее частной (в этом случае следуйте методу 1).
Короче говоря, когда вы делитесь чем-то, не имеет значения, как вы этим делитесь. Но при удалении общего доступа вам следует использовать опцию «Поделиться ни с кем», только если вы хотите сделать элемент личным. В противном случае вам следует использовать расширенный общий доступ, чтобы просто удалить общий ресурс из сети и избежать значка блокировки.
Пользователи не знали, что они сделали, чтобы отобразился значок замка, и еще больше были озадачены тем, как удалить этот значок замка в Windows 7. Windows 8 избавилась от этого наложенного значка замка, хотя по-прежнему использует мастер общего доступа, где нажимается «Остановить общий доступ». делает элемент личным, а не просто отменяет общий доступ к папке.
Лично я всегда использую расширенный общий доступ только потому, что мне не нравится, как мастер общего доступа портит права доступа к локальным файлам и папкам. Кроме того, иногда использование мастера общего доступа для прекращения общего доступа не всегда приводит к удалению общего ресурса. Я рекомендую вам использовать только расширенный общий доступ. Из командной строки вы также можете использовать командучистая долякоманда, которая эквивалентна расширенному совместному использованию.

























