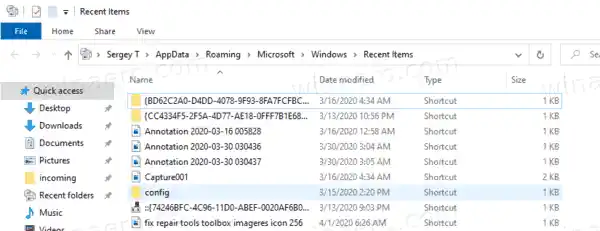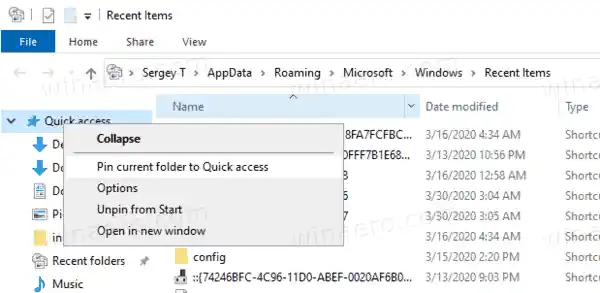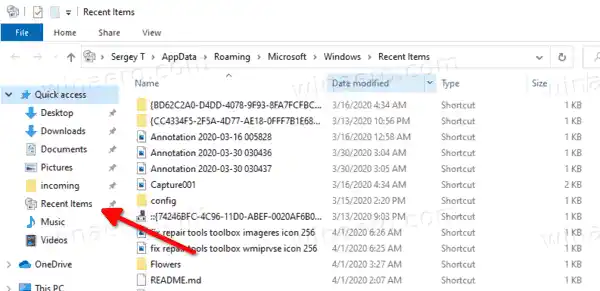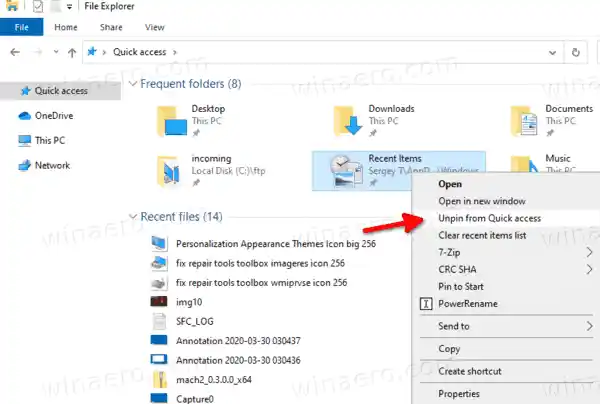Местоположение быстрого доступа — это новая опция в Проводнике Windows 10. Именно здесь по умолчанию открывается Проводник вместо «Этот компьютер». Быстрый доступ собирает последние файлы и часто используемые папки, чтобы показать их в одном представлении. Вы также можете закрепить различные места внутри быстрого доступа. Быстрый доступ всегда показывает эти закрепленные места, независимо от того, как редко вы их посещаете.
Частые папки — это новая функция, реализованная в проводнике Windows 10. В Windows 7 и Windows 8 часто открываемые папки были доступны только через список переходов Проводника. В Windows 10 вы можете увидеть наиболее часто открываемые папки в проводнике в папке быстрого доступа. Затем вы можете закрепить любую папку, которую захотите.

Чтобы закрепить папку в быстром доступе, нужно нажать правой кнопкой мыши на нужную папку и в контекстном меню выбрать «Закрепить в быстром доступе». Это хорошо объяснено в статье «Закрепите любую папку или место для быстрого доступа в Windows 10». Также узнайте, как закрепить корзину для быстрого доступа в Windows 10. Используя этот трюк, вы можете закрепитьНедавние предметыпапку, что делает ее доступной одним щелчком мыши.
Чтобы закрепить последние элементы для быстрого доступа в Windows 10,
- Нажмите вместе сочетания клавиш Win + R на клавиатуре, чтобы открыть диалоговое окно «Выполнить».
- Введите следующую команду оболочки Windows 10 в поле «Выполнить»: |_+_|.

- Это откроетНедавние элементыпапку прямо в проводнике.
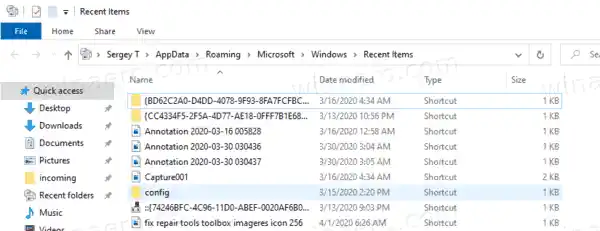
- Щелкните правой кнопкой мышиБыстрый доступэлемент на панели навигации (левая панель) и выберитеЗакрепить текущую папку в быстром доступеиз контекстного меню.
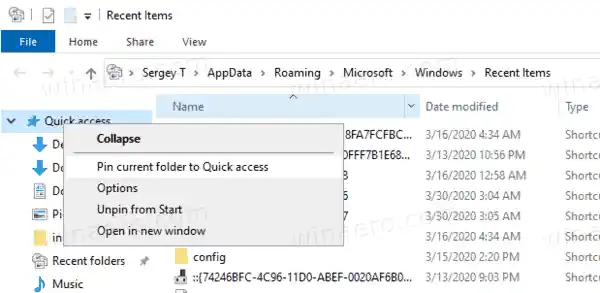
- У тебя есть сейчасНедавние элементызакреплен подБыстрый доступвПроводник файлов.
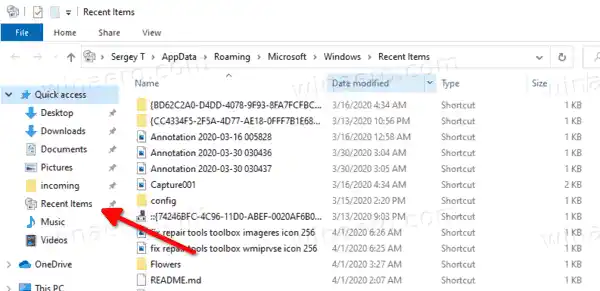
Чтобы открепить его позже, вы можете
- Щелкните правой кнопкой мыши по закрепленномуПоследние объектызапись на левой панели проводника и выберитеОткрепить от быстрого доступаиз контекстного меню.

- Или щелкните правой кнопкой мышиНедавние элементыпапка подЧастые папкивБыстрый доступпапка.
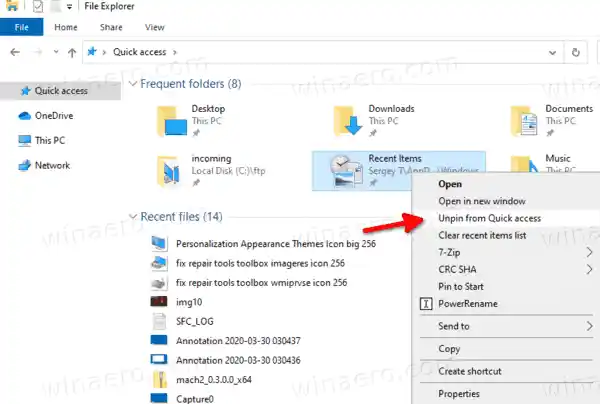
Аналогично можно закрепитьНедавние местав Быстрый доступ.
Примечание. Пользователям, которые заботятся о своей конфиденциальности, возможно, не понравится наличие часто используемых папок и последних файлов в приложении «Проводник». Им может быть интересно прочитать следующие статьи:
- Как удалить часто используемые папки из быстрого доступа в Windows 10.
- Как удалить последние файлы из быстрого доступа в Windows 10
- Откройте «Этот компьютер» вместо «Быстрый доступ» в проводнике Windows 10.
- Как получить доступ к этому компьютеру из быстрого доступа с помощью клавиатуры в Windows 10.