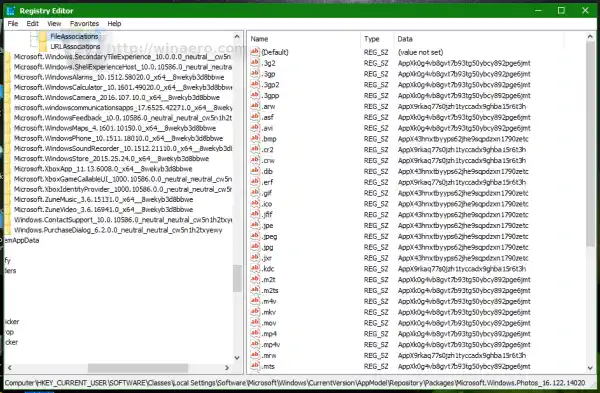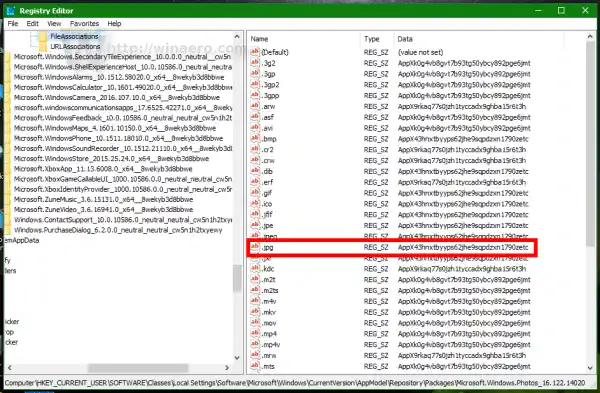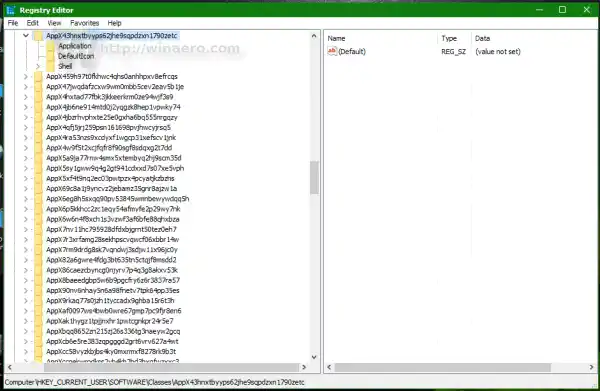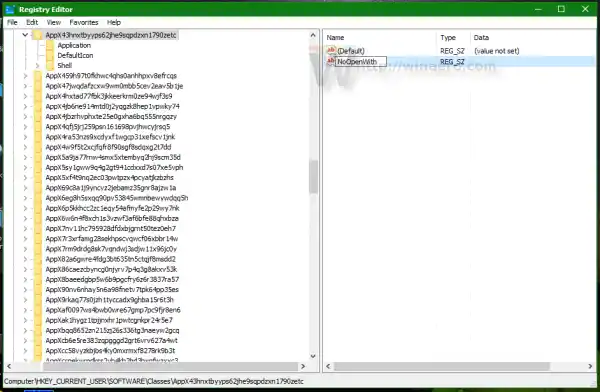На самом деле обновления — не единственная причина, по которой Windows 10 сбрасывает настройки приложений по умолчанию. Если пользователь не установил ассоциацию файлов или когда приложение повреждает раздел реестра UserChoice при настройке ассоциаций, ассоциации файлов сбрасываются обратно к значениям по умолчанию в Windows 10. Ключ UserChoice хранит зашифрованный хэш, который указывает, что ассоциация была установлена пользователем, а не какой-либо вредоносной программой. Это часть нового механизма защиты, существующего в операционной системе начиная с Windows 8.
Например, Фотографии могут взять на себя управление вашими ассоциациями файлов изображений после обновления или по вышеупомянутой причине. Когда это произойдет, Центр уведомлений уведомит вас о том, что настройки приложения по умолчанию были сброшены:
Чтобы исправить это вручную, вы можете применить простую настройку реестра. Например, для приложения «Фотографии» необходимо выполнить следующие шаги:
- Откройте редактор реестра.
- Перейдите к следующему разделу реестра:|_+_|
|_+_|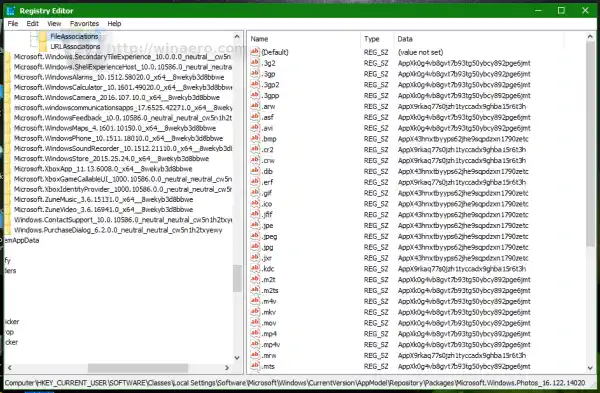
Совет: Вы можете получить доступ к любому нужному ключу реестра одним щелчком мыши.
Примечание. Приведенный выше ключ применим только в том случае, если у вас установлена версия v16.122.14020.0_x64 приложения «Фотографии», которая является текущей версией на моем компьютере на момент написания этой статьи. Если у вас другая версия или номер сборки, выберите соответствующий ключ. Это будет в таком формате:Где nnn… — это заполнитель для фактического номера версии/сборки. Также обратите внимание на часть x64/x86.
- На правой панели посмотрите значение типа файла изображения, например. .webp. На скриншоте ниже это AppX43hnxtbyyps62jhe9sqpdzxn1790zetc:
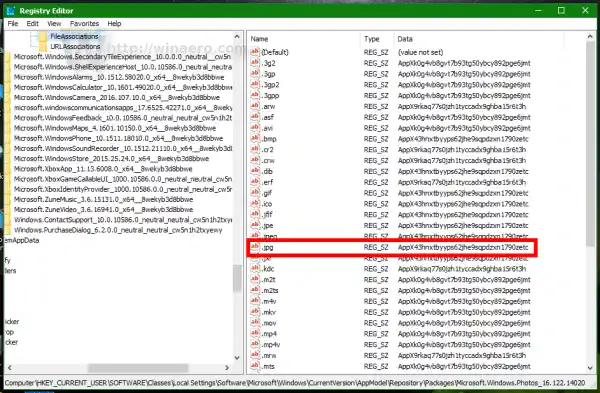
- Теперь перейдите к следующему ключу:|_+_|
В нашем случае это
|_+_|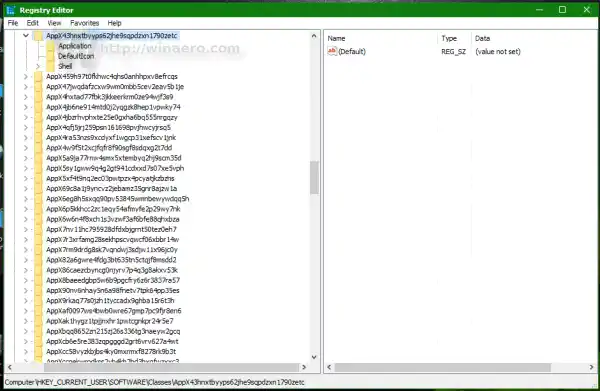
- Создайте здесь новое строковое значение с именем NoOpenWith и не устанавливайте для него данные значения (оставьте его пустым):
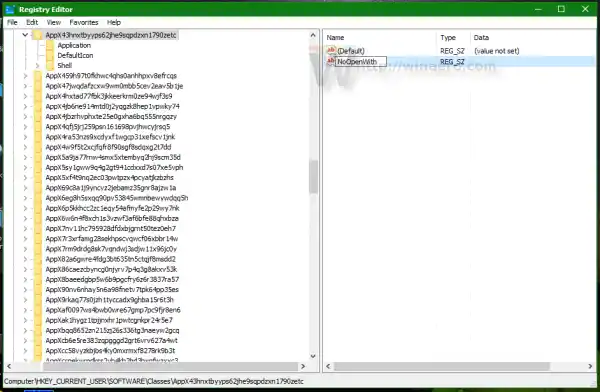
Это не позволит приложению «Фотографии» использовать ассоциации типов файлов изображений! Вам необходимо повторить эти шаги для каждого приложения, которое заменяет ваши приложения по умолчанию. После этого Windows 10 не будет менять ассоциации файлов по умолчанию.
Чтобы сэкономить ваше время, вы можете использовать следующую настройку реестра, которая протестирована и работает в Windows 10, сборка 10586 на момент написания этой статьи:
|_+_|Здесь вы можете скачать готовые reg-файлы:
Скачать файлы реестра
После того, как вы применили эту настройку, вам нужно открыть «Панель управления» > «Программы по умолчанию» и установить ассоциации файлов или настройки приложений по умолчанию по своему усмотрению. Ни одно из встроенных универсальных приложений с этого момента не должно сбрасывать ассоциации файлов.
Вот и все.