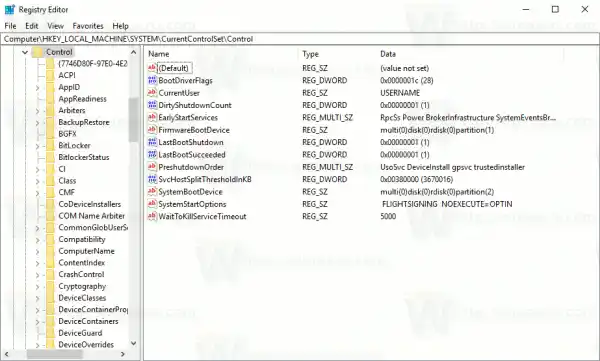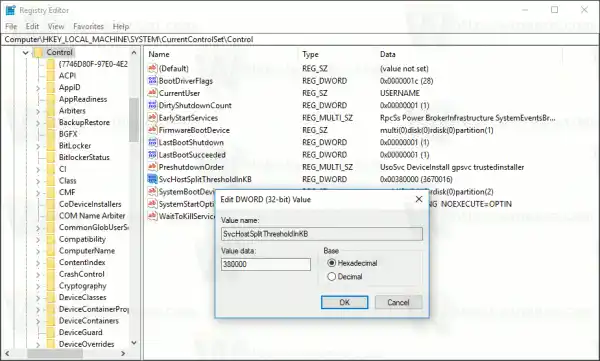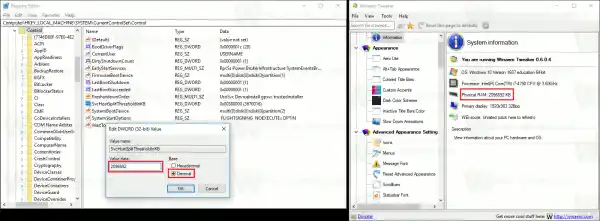Windows известна большим количеством процессов svchost.exe, но в Windows 10 их количество стало еще больше. Даже в предыдущих версиях операционной системы, таких как Windows 7 и Windows 8.1, их было большое количество. Это связано с тем, что исполняемый файл Svchost.exe (хост службы) используется для запуска различных системных служб. Каждый экземпляр объединяет группу сервисов. По мнению Microsoft, такая модель управления сервисами позволяет снизить потребление памяти и уменьшает поверхность атаки.
Начиная с Windows 10 Creators Update службы больше не группируются, если на вашем компьютере достаточно памяти. Теперь для каждой службы существует отдельный процесс svchost.exe.


Это значительно увеличивает количество процессов Svchost.exe. Подробно это изменение мы объяснили в статье.
Почему многие файлы Svchost.exe работают в обновлении Windows 10 Creators Update
Сегодня мы увидим, как настроить, как Windows 10 Creators Update разделяет процессы svchost. Это можно сделать с помощью настройки реестра.
Чтобы установить порог разделения для Svhost в Windows 10, сделайте следующее.
- Откройте редактор реестра.
- Перейдите к следующему разделу реестра:|_+_|
Совет: Узнайте, как открыть нужный ключ реестра одним щелчком мыши.
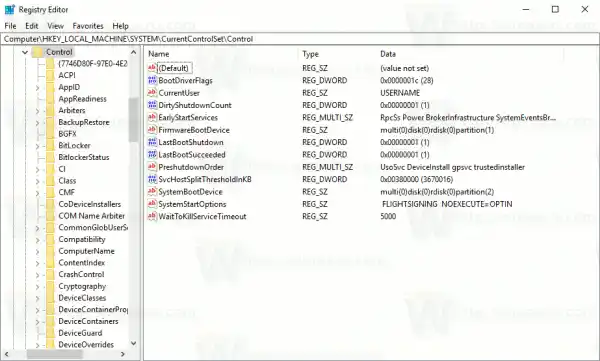
- Здесь создайте или измените новое 32-битное значение DWORD с именемSvcHostSplitThresholdInKBи измените его значение с 380000 на сумму, чуть превышающую общий объем имеющейся у вас оперативной памяти в килобайтах (КБ).
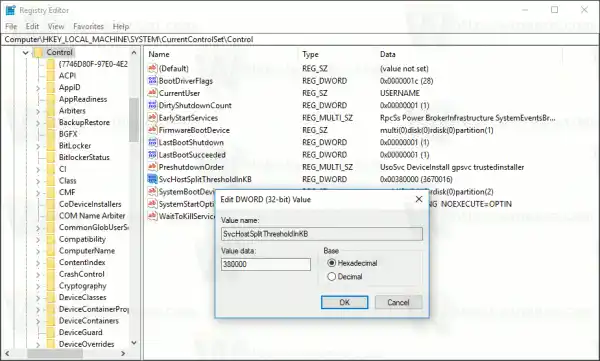
Введите новое значение в десятичном формате. Например, если у вас 8 ГБ ОЗУ, вам следует ввести значение в десятичном виде как 8388608 (8 ГБ = 8192 МБ или 83,88608 килобайт). Используйте Winaero Tweaker, чтобы быстро найти объем, чуть превышающий общий объем имеющейся у вас оперативной памяти в килобайтах (КБ).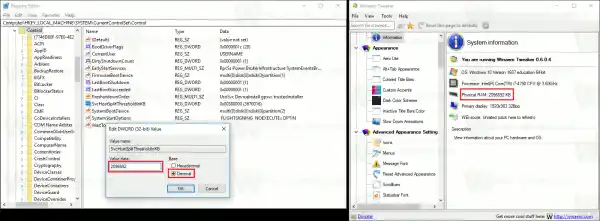
Примечание. Даже если вы используете 64-битную версию Windows 10, вам необходимо использовать 32-битный DWORD в качестве типа значения. - Перезагрузите Windows 10.
Перезагрузитесь, и более 70 процессов больше не будут отображаться. Поведение предыдущих версий Windows будет восстановлено.
Вы можете сэкономить свое время и использовать Winaero Tweaker. Соответствующую опцию можно найти в разделе «Поведение».

Вы можете получить приложение здесь: Загрузите Winaero Tweaker.
Большое спасибо нашему читателю Гленну С. за то, что поделился этой настройкой.