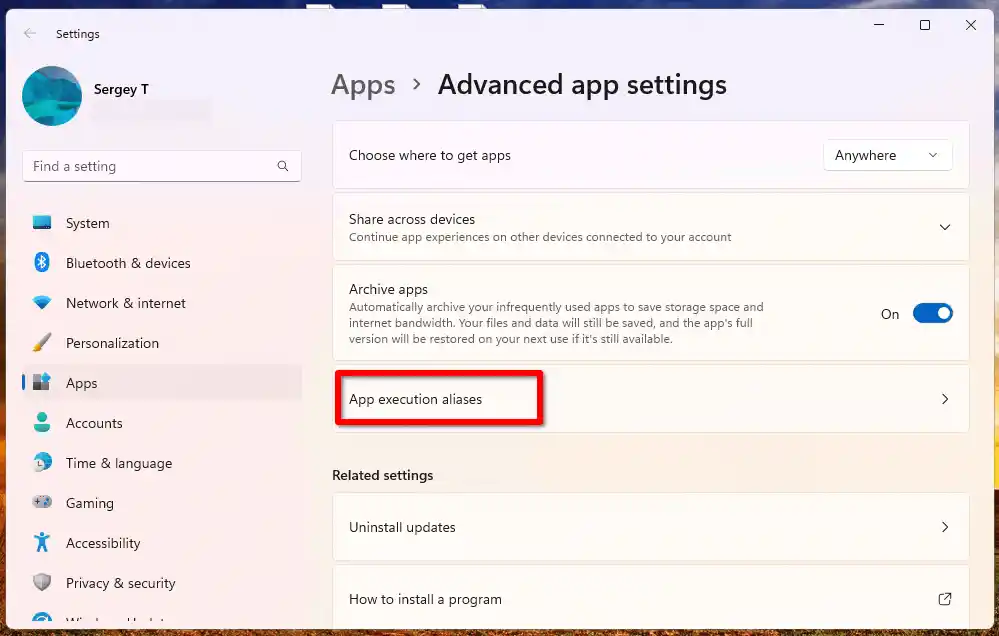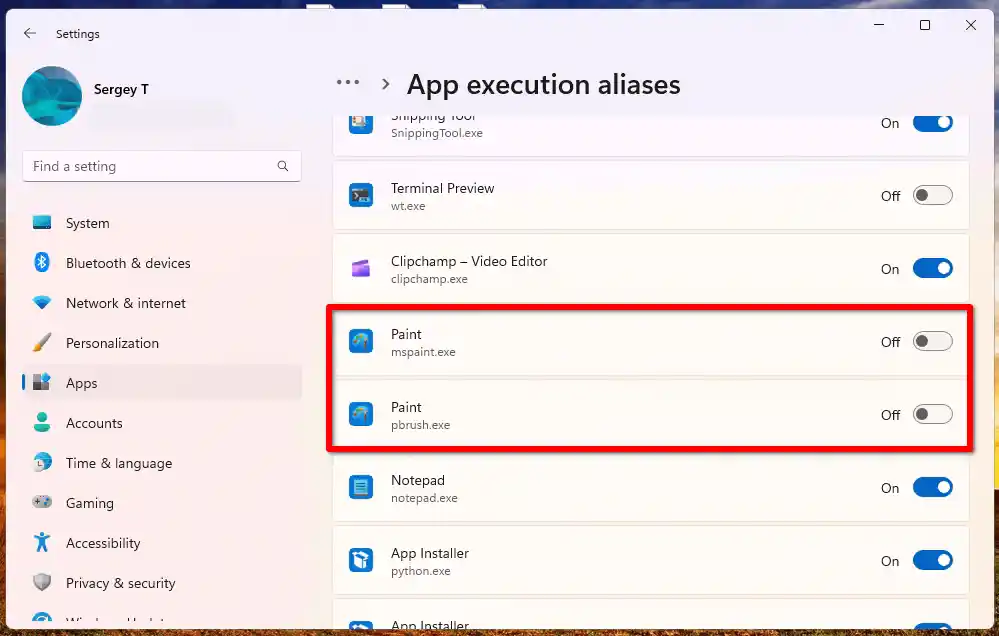Старая классическая краска, работающая в Windows 11
компьютерная оптимизация
Вы можете задаться вопросом, что не так с почтовым ящиком Paint в Windows 11. Ответ у каждого свой, но наиболее распространенные причины заключаются в следующем.
- На экранах с соотношением сторон 16:9 пользовательский интерфейс оставляет еще меньше рабочей области. Его лента не может быть свернута.
- Панель настройки ленты/панель быстрого доступа удалена.
- Он имеет жестко закодированную строку заголовка серого цвета, такую же, как и «хром» приложения. Если у вас есть несколько окон Paint, расположенных рядом, вы можете случайно нажать Alt+F4 не в том окне, поскольку все они выглядят одинаково.
- Больше команд без текстовой метки.
- В исходной версии Windows 11, если вы привязываете два окна Paint рядом друг с другом в Windows 11, они не привязываются должным образом и немного перекрываются.
- Его процесс также потребляет значительно больше оперативной памяти.
- Доступность меню с клавиатуры намного хуже.
- Наконец, все начинается гораздо медленнее.
Если вам не нравится новое приложение Paint, вы можете легко восстановить версию, подобную Windows 10. Сделайте следующее.
Содержание скрывать Загрузите Windows 10 Classic Paint для Windows 11 Восстановите приложение «Входящие»Загрузите Windows 10 Classic Paint для Windows 11
- Открыть этот сайти загрузите программу установки Classic Paint.
- Запустите установщик и укажите папку, куда его установить. Местоположение по умолчанию приемлемо, с ним можно согласиться.
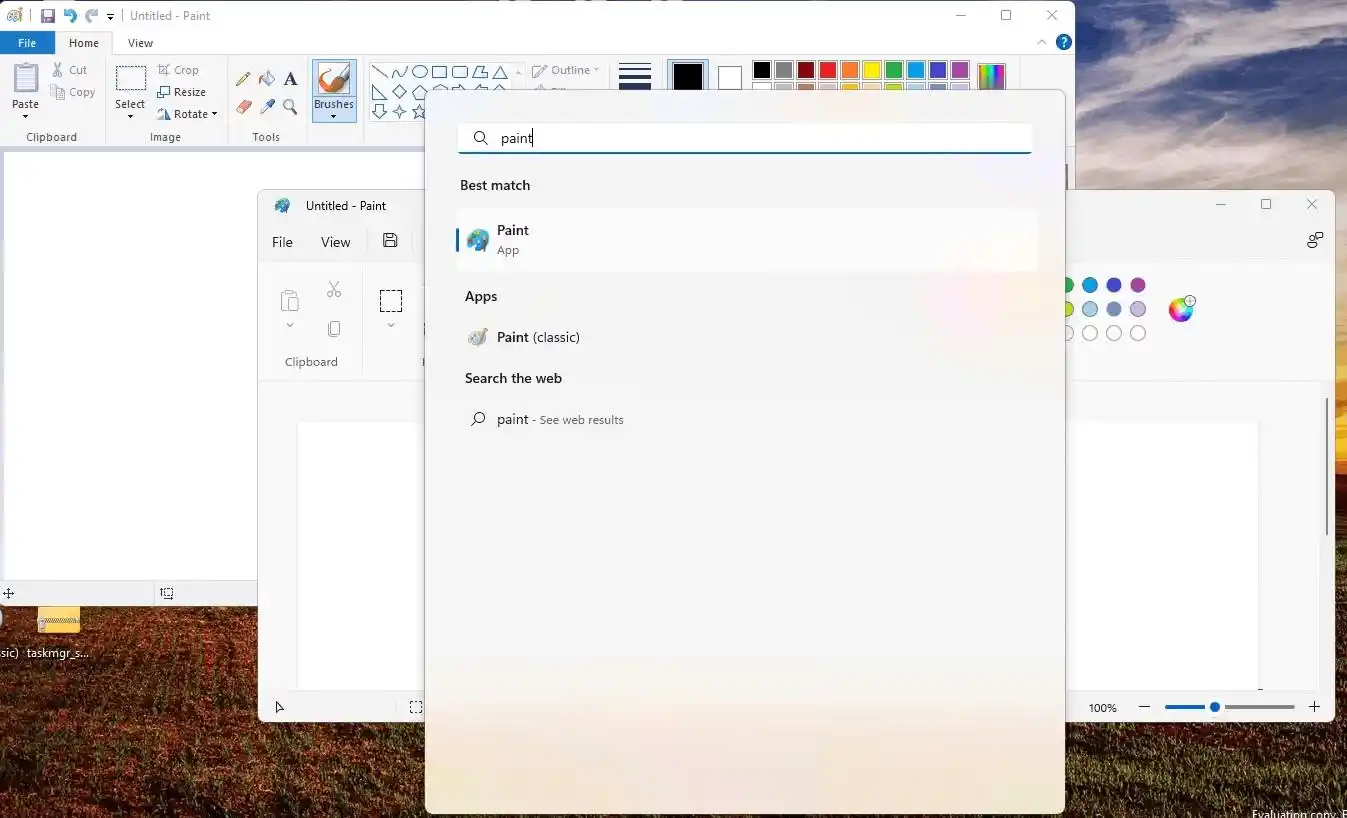
- На следующей странице внимательно прочитайте предоставленные инструкции и нажмите кнопку «Открыть настройки' кнопка.
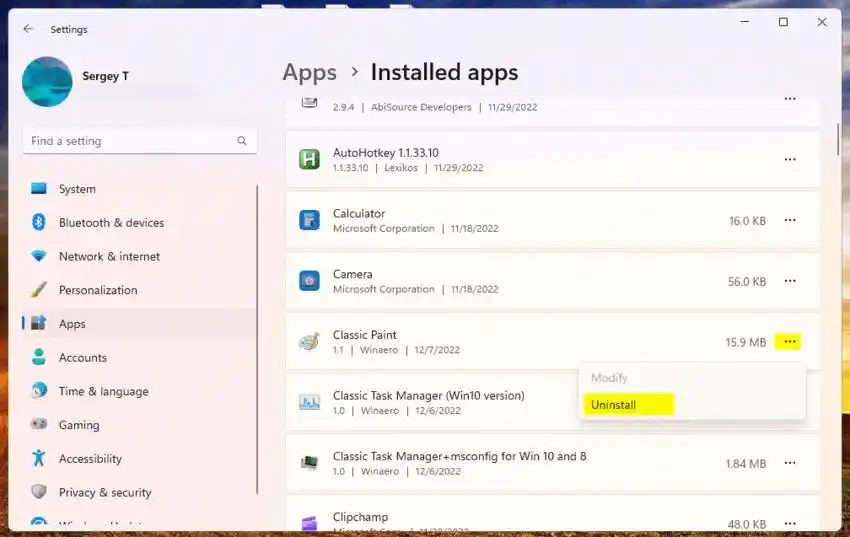
- Как только приложение «Настройки» откроется на экране «Расширенные настройки приложения' страница, нажмите 'Псевдонимы выполнения приложения'.
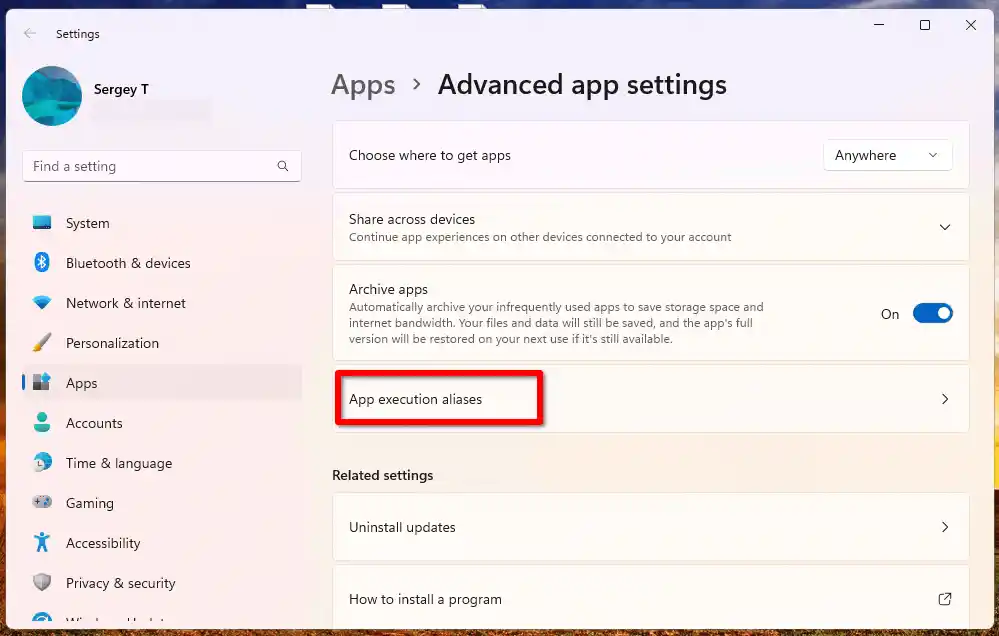
- Отключить псевдонимы Paint дляmspaint.exeиpbrush.exeзаписи с помощью тумблеров рядом с их именами.
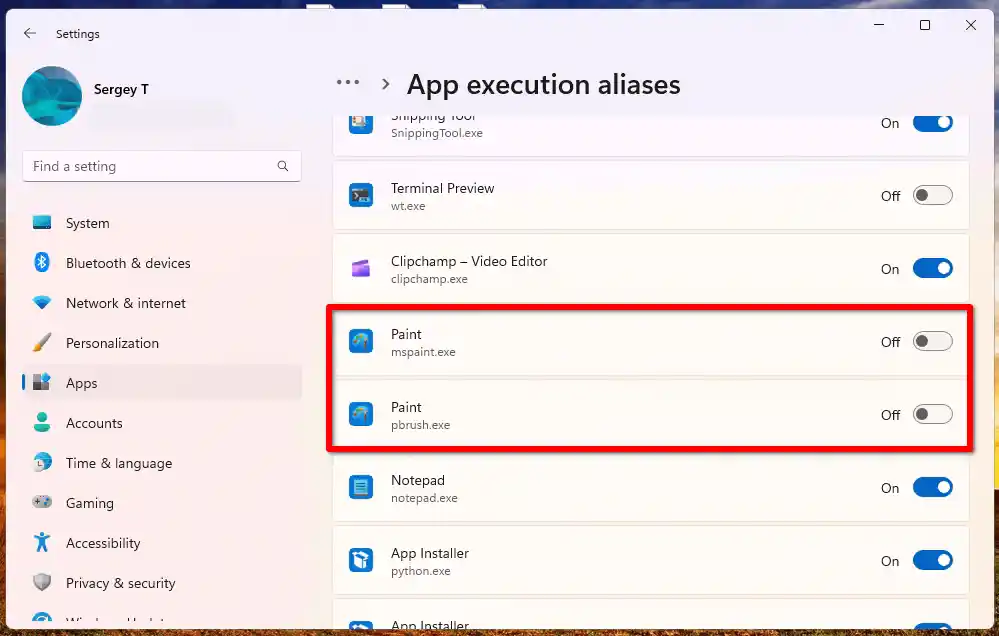
- Закройте приложение «Настройки» и завершите настройку.
Вуаля, теперь у вас есть старый классический Paint в Windows 11! Вы найдете его ярлык на рабочем столе и в меню «Пуск».
Он полностью интегрируется в оболочку Windows. Если вы откроете расширенное контекстное меню, вы найдете новую запись «Редактирование с помощью Classic Paint». Это позволит вам открыть любое изображение напрямую в старом добром приложении.
код диспетчера устройств 10

Кроме того, вы найдете его в подменю «Открыть с помощью» современного контекстного меню.

Пакет включает в себя полный набор языков интерфейса (MUI), поэтому он всегда будет иметь тот же перевод, что и ваша операционная система и учетная запись пользователя. Полный список языков включает в себя:
аф-за, ам-эт, ар-са, ас-ин, аз-латн-аз, бе-би, бг-бг, бн-бд, бн-ин, бс-латин-ба, ца-эс, ца- ES-Валентность, ChR-Cher-US, CS-CZ, CY-GB, DA-DK, DE-DE, EL-Gr, EN-GB, EN-US, ES-ES, ES-MS, ET-EE, Eu-ES, Fa-IR, Fi-Fi, Fil-Ph, Fr-CA, Fr-Fr, Ga-ie, GD-GB, GL-ES, Gu-In, Ha-Latn-N, He-IL, Привет-In, HR-Hr, HU-Hu, HI-AM, Id-ID, IG-NG, IS-IS, IT-IT, JA-JP, KA-GE, KK-KZ, KM-KH, KN- В, Ко-КР, Кок-Ин, Ку-Араб-ик, Кы-КГ, ЛБ-ЛУ, ЛО-ЛА, ЛТ-ЛТ, ЛВ-ЛВ, Ми-НЗ, МК-МК, МЛ-ИН, МН- МН, МР-ИН, МС-МИ, МТ-МТ, НБ-НО, НЕ-НП, НЛ-НЛ, НН-НО, НСО-ЗА, ОР-ИН, Па-Араб-ПК, ПА-ИН, ПЛ- PL, PRS-AF, PT-BR, PT-PT, QUC-LATTN-GT, Quz-PE, Ro-Ro, Ru-Ru, RW-RW, SD-Arab-PK, SI-LC, SK-SK, сл-си, кв-ал, ср-цирл-ба, ср-цирл-рс, ср-латин-рс, св-се, св-ке, та-ин, те-ин, тг-цирл-тдж, ч- й, ти-эт, тк-тм, тн-за, тр-тр, т-ру, уг-сп, ук-уа, ур-пк, з-латн-уз, ви-вн, уо-сн, хх- ЗА, Йо-НГ, Ж-CN, Ж-TW, Ж-ЗА
Но хорошо то, что он не установит их все сразу. Он тщательно выберет только существующие локали и не заполнит ваш диск ненужными файлами.
ipconfig меня
Еще одна замечательная особенность этого пакета: он не заменяет системные файлы. Он устанавливает старый классический файл mspaint.exe вместе с файлом «Входящие». Таким образом, вы можете использовать их одновременно. Их легко запустить как из меню «Пуск», так и с помощью поиска. Введите «paint» и выберите тот, который вам нужен, или запустите их все.
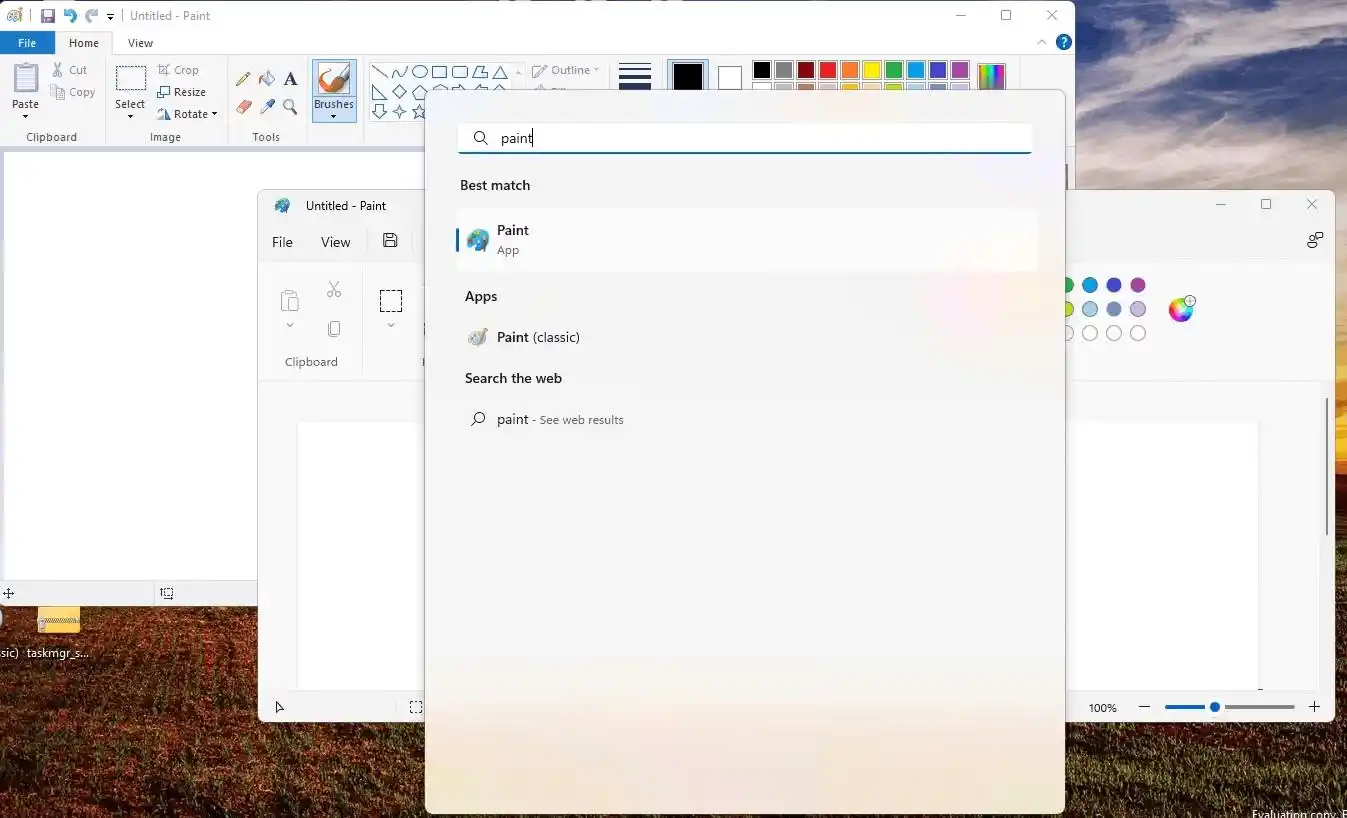
программа для проигрывателя Blu-Ray для ПК
Файлы взяты из подлинной Windows 10, сборка 14393, без каких-либо изменений или изменений.
Восстановите приложение «Входящие»
Удалить старую классическую краску с Windows 11 легко, открыв «Настройки» (Win+I). Там иди вПриложения > Установленные приложения, находитьКлассическая краскаи нажмите кнопку меню из трех точек. В этом меню выберитеУдалитьи подтвердите свое намерение.
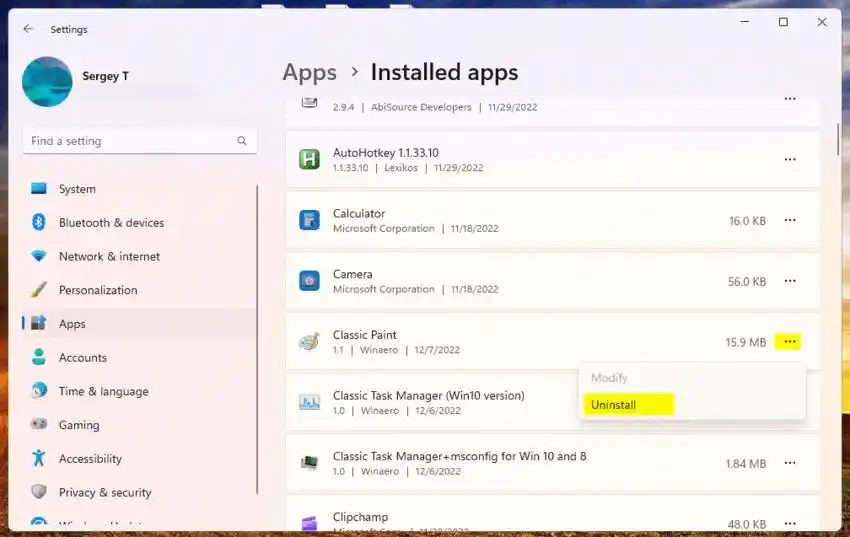
Это запустит программу удаления, которая удалит все «классические» файлы и записи реестра, так что у вас останется только приложение «Входящие».
Не забудьте снова включить |_+_| и |_+_| псевдонимы выполнения приложения, чтобы новое приложение на базе Магазина могло зарегистрироваться в поле «Выполнить».
Спасибо члену нашей команды Гаураву Кале за помощь в написании этого поста.