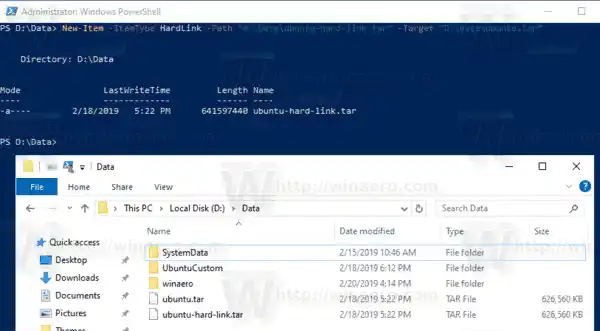Связав эти две папки символическими ссылками, я все заработал за несколько секунд. Я создал символические ссылки с именами c:portable и c:documents, не перемещая ни одного файла или папки. Еще интересно то, что если я перенесу свои символические ссылки в какое-нибудь другое место, например, на диск E:, они продолжат работать и будут указывать на мои папки на диске D:.
В предыдущей статье мы видели, как управлять символическими ссылками с помощью встроенногомклинкконсольный инструмент. Сегодня мы увидим, как то же самое можно сделать с помощью PowerShell.
Содержание скрывать Чтобы создать символическую ссылку в Windows 10 с помощью PowerShell, Чтобы создать соединение каталогов в Windows 10 с помощью PowerShell, Чтобы создать жесткую ссылку в Windows 10 с помощью PowerShell,Чтобы создать символическую ссылку в Windows 10 с помощью PowerShell,
- Откройте PowerShell с повышенными правами.
- Введите или скопируйте и вставьте следующую команду:|_+_|
- ЗаменитьСвязьчасть с путем к символической ссылке, которую вы хотите создать (включая имя файла и его расширение для файлов).
- ЗаменитьЦельчасть с путем (относительным или абсолютным), на который ссылается новая ссылка.

Вы сделали.
Кроме того, вы можете использовать PowerShell для создания соединений каталогов и жестких ссылок. Давайте посмотрим, как это можно сделать.
Чтобы создать соединение каталогов в Windows 10 с помощью PowerShell,
- Откройте PowerShell с повышенными правами.
- Введите или скопируйте и вставьте следующую команду:|_+_|
- ЗаменитьСвязьчасть с путем к соединению каталогов, которое вы хотите создать.
- ЗаменитьЦельчасть с полным путем к каталогу, на который ссылается новая ссылка.

Чтобы создать жесткую ссылку в Windows 10 с помощью PowerShell,
- Откройте PowerShell с повышенными правами.
- Введите или скопируйте и вставьте следующую команду:|_+_|
- ЗаменитьСвязьчасть с полным путем, включая имя файла и его расширение для жесткой ссылки, которую вы хотите создать.
- ЗаменитьЦельчасть с полным путем к файлу, на который ссылается новая ссылка.
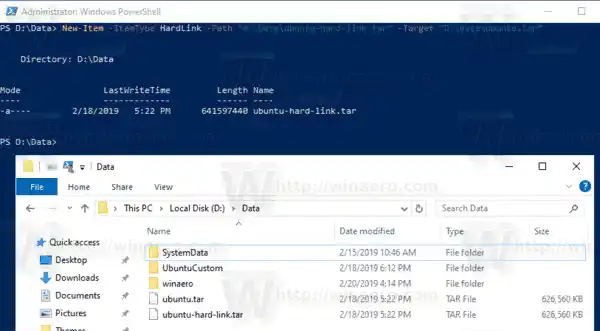
Теперь вы можете задаться вопросом, в чем разница между символической ссылкой каталога и соединением каталогов.
В чем разница между символической ссылкой каталога и соединением каталога
Соединение каталогов — это более старый тип символической ссылки, который не поддерживает пути UNC (сетевые пути, начинающиеся с \) и относительные пути. Соединения каталогов поддерживаются в Windows 2000 и более поздних версиях систем Windows на базе NT. С другой стороны, символическая ссылка на каталог также поддерживает UNC и относительные пути. Однако для них требуется как минимум Windows Vista. Таким образом, сегодня в большинстве случаев символическая ссылка на каталог является предпочтительным вариантом.
В чем разница между жесткой ссылкой и символической ссылкой
Жесткая ссылка может быть создана только для файлов, а не для папок. Вы не можете создать жесткую ссылку для каталогов. Таким образом, он имеет больше ограничений, чем соединение каталогов, а также не поддерживает пути UNC.
В Windows Vista и более поздних версиях соединения каталогов используются для связи старых путей к папкам файлов, таких как C:Documents и Settings, с новыми путями, такими как C:Users. Символические ссылки также используются для перенаправления C:UsersAll Users на C:ProgramData.
Начиная с Windows Vista, жесткие ссылки также широко используются Windows и ее механизмом обслуживания. Многие системные файлы представляют собой жесткие ссылки на файлы в папке «Хранилище компонентов Windows». Если вы запустите команду fsutil hardlink list для explorer.exe, notepad.exe или regedit.exe, вы сможете убедиться в этом сами!
 В папке WinSxS хранятся различные системные файлы, которые связаны жесткими ссылками с файлами, расположенными в папках C:Windows, C:WindowsSystem32 и других системных папках. При установке обновлений операционной системы файлы внутри WinSxS обновляются и снова жестко привязываются к расположению системы.
В папке WinSxS хранятся различные системные файлы, которые связаны жесткими ссылками с файлами, расположенными в папках C:Windows, C:WindowsSystem32 и других системных папках. При установке обновлений операционной системы файлы внутри WinSxS обновляются и снова жестко привязываются к расположению системы.
Вот и все.