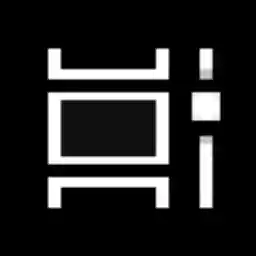Сочетания клавиш — еще одна более эффективная и производительная альтернатива мыши.
Наконец, вчера мы увидели, как добавить контекстное меню «Просмотр задач» в Windows 10.
Вам может быть интересно, в чем причина создания дополнительного ярлыка для представления задач?
Используя свой собственный ярлык, вы сможете:
Проблема с получением IP-адреса в маршрутизаторе Wi-Fi
- Чтобы скрыть кнопку панели задач, закрепите ярлык на панели задач и переместите его в любое место. Кнопку по умолчанию нельзя переместить, она всегда находится слева.
- Чтобы создать собственную панель инструментов на панели задач и поместить туда свой ярлык.
- Чтобы назначить пользовательское сочетание клавиш для функции «Просмотр задач».
- Чтобы поместить представление задач в меню «Пуск».
- Чтобы закрепить его в правой части меню «Пуск».
Чтобы добавить контекстное меню «Просмотр задач» в Windows 10, сделайте следующее.
- Щелкните правой кнопкой мыши пустое место на рабочем столе. В контекстном меню выберите Создать – Ярлык (см. скриншот).

- В поле «Цель ярлыка» введите или скопируйте и вставьте следующее:|_+_|
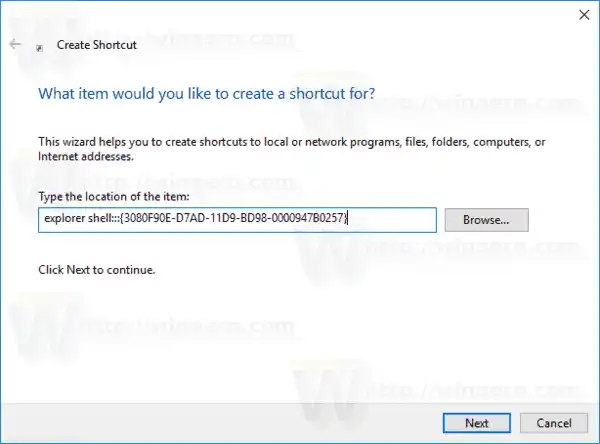
- Используйте строку «Просмотр задач» без кавычек в качестве имени ярлыка. На самом деле, вы можете использовать любое имя, которое захотите. Нажмите кнопку Готово, когда закончите.
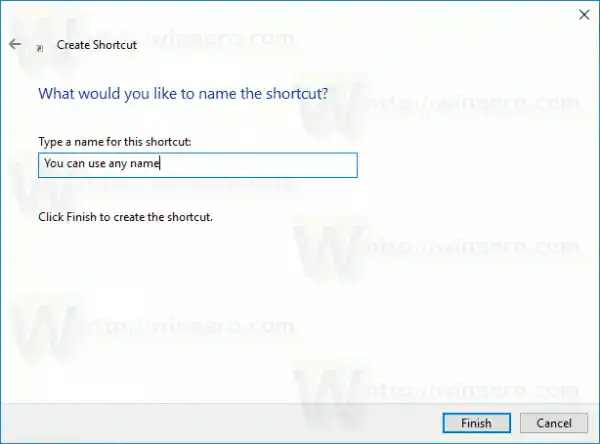
- Теперь щелкните правой кнопкой мыши созданный вами ярлык и выберитеХарактеристики.
- НаЯрлыквкладке, вы можете указать новый значок, если хотите.
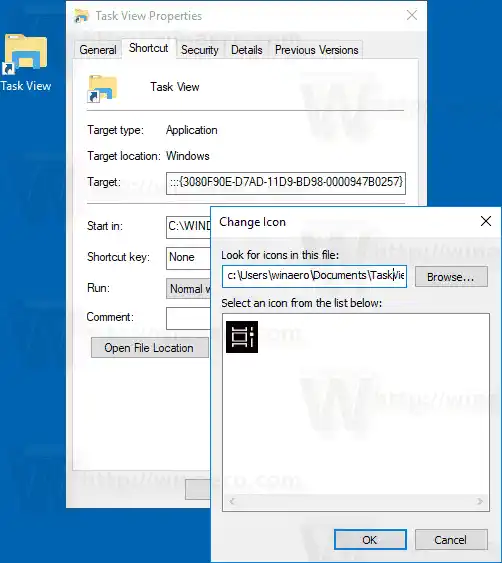 Вы можете использовать любой значок из файла c:windowssystem32shell32.dll или загрузить следующий значок:
Вы можете использовать любой значок из файла c:windowssystem32shell32.dll или загрузить следующий значок: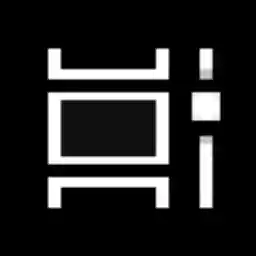
- Нажмите «ОК», чтобы применить значок, затем нажмите «ОК», чтобы закрыть диалоговое окно свойств ярлыка.
Вы сделали.

Команда, используемая для ярлыка, представляет собой специальную команду оболочки:, которая позволяет напрямую открывать различные апплеты панели управления и системные папки. Дополнительные сведения о командах оболочки:, доступных в Windows 10, см. в следующей статье:
Список команд оболочки в Windows 10
Теперь вы можете переместить этот ярлык в любое удобное место, закрепить его на панели задач или на начальном экране, добавить во все приложения или в список быстрого запуска (см. как включить быстрый запуск). Вы также можете назначить глобальную горячую клавишу для своего ярлыка.
Вот и все.
123.hp.setup

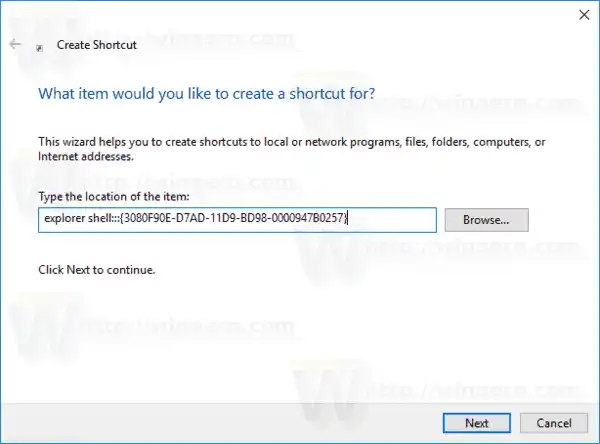
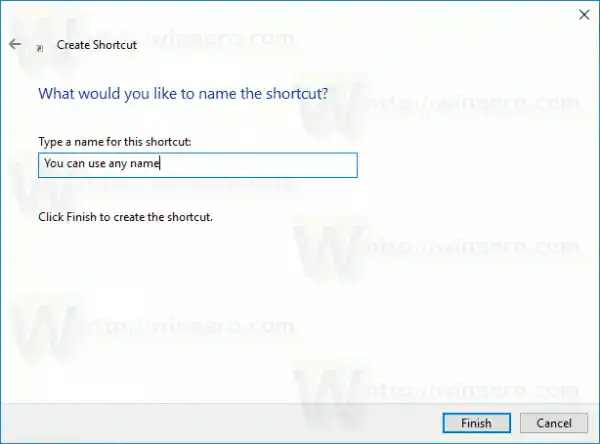
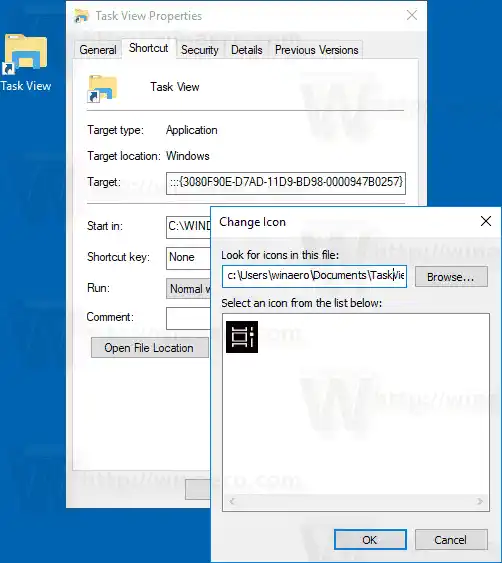 Вы можете использовать любой значок из файла c:windowssystem32shell32.dll или загрузить следующий значок:
Вы можете использовать любой значок из файла c:windowssystem32shell32.dll или загрузить следующий значок: