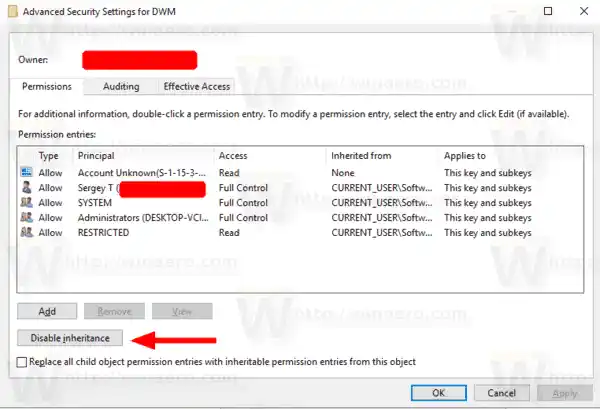NTFS — стандартная файловая система семейства операционных систем Windows NT. Начиная с Windows NT 4.0 с пакетом обновления 6, он поддерживает концепцию разрешений, которые можно настроить для разрешения или ограничения доступа к файлам, папкам и другим объектам локально и по сети.
Содержание скрывать Разрешения Типы разрешений Отключить унаследованные разрешения для файла или папки в Windows 10 Включите унаследованные разрешения для файла или папки в Windows 10 Включить или отключить унаследованные разрешения для ключа реестра Включите или отключите унаследованные разрешения в командной строкеРазрешения
По умолчанию почти все системные файлы, системные папки и даже ключи реестра в Windows 10 принадлежат специальной встроенной учетной записи пользователя под названием «TrustedInstaller». Другие учетные записи пользователей настроены только на чтение файлов.
Когда пользователь получает доступ к каждому файлу, папке, ключу реестра, принтеру или объекту Active Directory, система проверяет его разрешения. Он поддерживает наследование объекта, например. файлы могут наследовать разрешения от своей родительской папки. Кроме того, у каждого объекта есть владелец, который является учетной записью пользователя, который может устанавливать право собственности и изменять разрешения.
Если вас интересует управление разрешениями NTFS, обратитесь к следующей статье:
программное обеспечение logitech c922
Как стать владельцем и получить полный доступ к файлам и папкам в Windows 10
Типы разрешений
Короче говоря, существует два типа разрешений — явные разрешения и унаследованные разрешения.
Существует два типа разрешений: явные разрешения и унаследованные разрешения.
Явные разрешения — это разрешения, которые устанавливаются по умолчанию для недочерних объектов при создании объекта или в результате действий пользователя для недочерних, родительских или дочерних объектов.
- Унаследованные разрешения — это разрешения, которые передаются объекту из родительского объекта. Унаследованные разрешения упрощают задачу управления разрешениями и обеспечивают согласованность разрешений для всех объектов в данном контейнере.
По умолчанию объекты внутри контейнера наследуют разрешения этого контейнера при создании объектов. Например, когда вы создаете папку MyFolder, все вложенные папки и файлы, созданные в MyFolder, автоматически наследуют разрешения этой папки. Таким образом, MyFolder имеет явные разрешения, а все вложенные папки и файлы в ней имеют унаследованные разрешения.
компакт-диск
Эффективные разрешения основаны на локальной оценке членства пользователя в группе, его привилегий и разрешений.Эффективные разрешениявкладкаРасширенные настройки безопасностиНа странице свойств перечислены разрешения, которые будут предоставлены выбранной группе или пользователю исключительно на основе разрешений, предоставленных непосредственно через членство в группе. Подробности смотрите в следующих статьях:
- Быстрый сброс разрешений NTFS в Windows 10
- Добавить контекстное меню сброса разрешений в Windows 10
Давайте посмотрим, как включить и отключить унаследованные разрешения для файлов в Windows 10. Чтобы продолжить, вам необходимо войти в систему под учетной записью администратора.
Отключить унаследованные разрешения для файла или папки в Windows 10
- Откройте проводник.
- Найдите файл или папку, для которой вы хотите отключить унаследованные разрешения.
- Щелкните правой кнопкой мыши файл или папку, нажмитеХарактеристики, а затем нажмите кнопкуБезопасностьвкладка.

- Нажать наПередовойкнопка. 'Расширенные настройки безопасности' появится окно.

- Нажать наОтключить наследованиекнопка.

- Вам будет предложено либо преобразовать унаследованные разрешения в явные разрешения, либо удалить все унаследованные разрешения. Если вы не уверены, выберите их преобразование.

На следующем снимке экрана показано, что произойдет, если вы решите удалить унаследованные разрешения. Остаются только явные разрешения.

Вы сделали. Нажмите кнопку ОК, чтобы закрыть диалоговое окно.
почему в моей трансляции Discord нет звука
Включите унаследованные разрешения для файла или папки в Windows 10
- Откройте проводник.
- Найдите файл или папку с отключенными унаследованными разрешениями NTFS.
- Щелкните правой кнопкой мыши файл или папку, нажмитеХарактеристики, а затем нажмите кнопкуБезопасностьвкладка.
- Нажать наПередовойкнопка. 'Расширенные настройки безопасности' появится окно.

- Если вы видите кнопку «Изменить разрешения», нажмите на нее.
- Нажмите на кнопкуВключить наследование.

Вы сделали. Унаследованные разрешения будут добавлены в список текущих разрешений.
Примечание. Если вы включаете или отключаете разрешение для папки, вы можете включить опциюЗамените все записи разрешений дочернего объекта на наследуемые записи разрешений от этого объекта.обновить разрешения для всех дочерних объектов.
Включить или отключить унаследованные разрешения для ключа реестра
Подключи могут иметьунаследованные разрешенияиз их родительского ключа. Или подразделы также могут иметь явные разрешения, отдельные от родительского ключа. В первом случае, то есть если разрешения унаследованы от родительского ключа, вам необходимо отключить наследование и скопировать разрешения на текущий ключ.
DVD привод не работает
Чтобы изменить унаследованные разрешения для раздела реестра,
- Откройте приложение «Редактор реестра».
- Перейдите к разделу реестра, который вы хотите отключить или включить унаследованные разрешения. Узнайте, как перейти к разделу реестра одним щелчком мыши..
- Щелкните правой кнопкой мыши по этой клавише и выберитеРазрешения...опция из контекстного меню.

- В следующем диалоговом окне нажмите кнопкуПередовойкнопка.

- Нажмите на кнопкуОтключить наследованиечтобы отключить унаследованные разрешения.
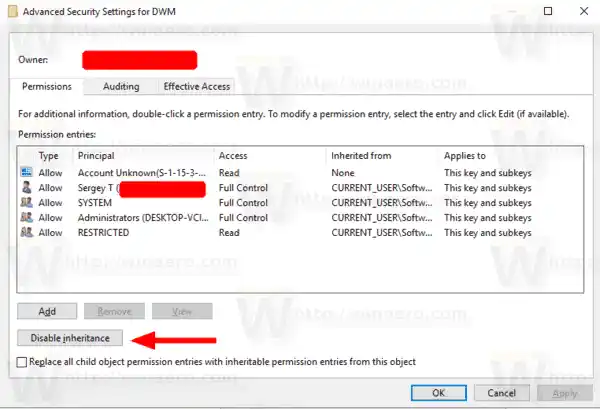
- Нажмите на кнопкуВключить наследованиечтобы включить унаследованные разрешения для ключа с отключенными унаследованными разрешениями.
Также ознакомьтесь со следующим руководством:
Редактор реестра Windows для чайников
Включите или отключите унаследованные разрешения в командной строке
- Откройте командную строку с повышенными правами.
- Выполните следующую команду, чтобы отключить унаследованные разрешения для файла или папки и преобразовать их в явные разрешения: |_+_|.
- Отключите унаследованные разрешения для файла или папки и удалите их: |_+_|.
- Включите унаследованные разрешения для файла или папки: |_+_|.
Вот и все.
Статьи по Теме:
- Добавить контекстное меню «Вступить во владение» в Windows 10
- Разрешения на резервное копирование файлов и папок в Windows 10
- Добавить контекстное меню разрешений на просмотр в Windows 10
- Добавить контекстное меню владельца представления в Windows 10
- Как восстановить право собственности на TrustedInstaller в Windows 10
- Как стать владельцем и получить полный доступ к файлам и папкам в Windows 10