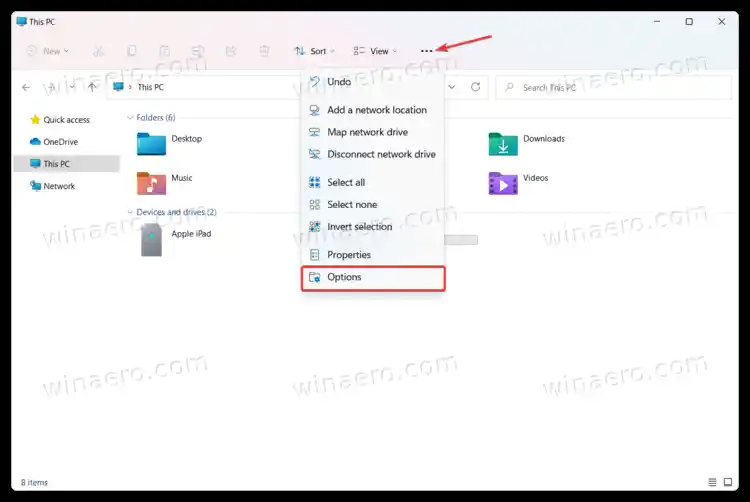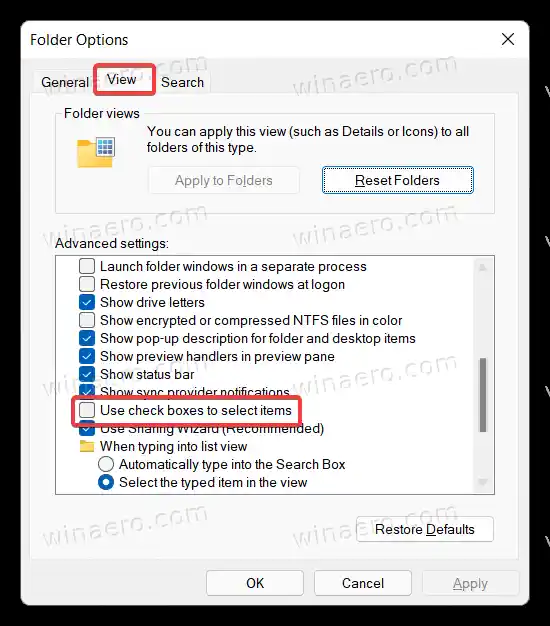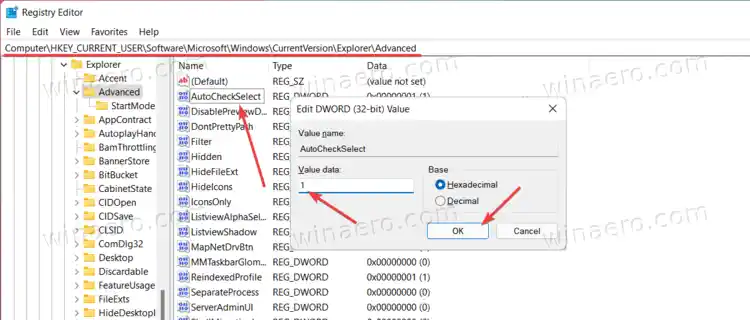Включить флажки в проводнике в Windows 11
- Откройте проводник, используя ярлык или значок Win + E в меню «Пуск».
- Нажмите кнопку «Просмотр».
- Теперь нажмите кнопкуПоказать большевариант.
- ПроверитьФлажкивариант.

Теперь вы можете выбирать файлы и папки с помощью флажков в Windows 11.
Кроме того, вы можете напрямую включить или отключить флажки Проводника в диалоговом окне «Параметры папки».
Использование параметров папки
- Откройте проводник (вы можете нажать Win + E, чтобы запустить его из любого места).
- Нажмите кнопку с тремя точками на панели инструментов. Существуют и другие методы открыть параметры папкив Виндовс 11.
- ВыбиратьПараметрыиз раскрывающегося меню.
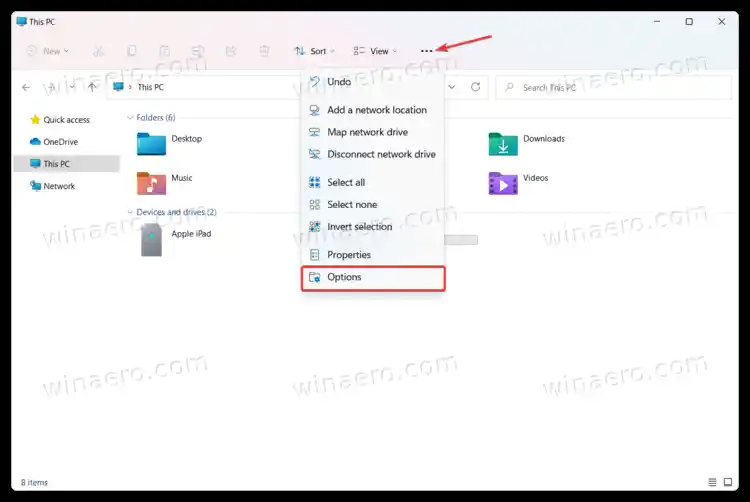
- В новом окне переключитесь наВиди прокрутите список доступных настроек вниз.
- НайдиИспользуйте флажки для выбора элементоввариант и проверьте его.
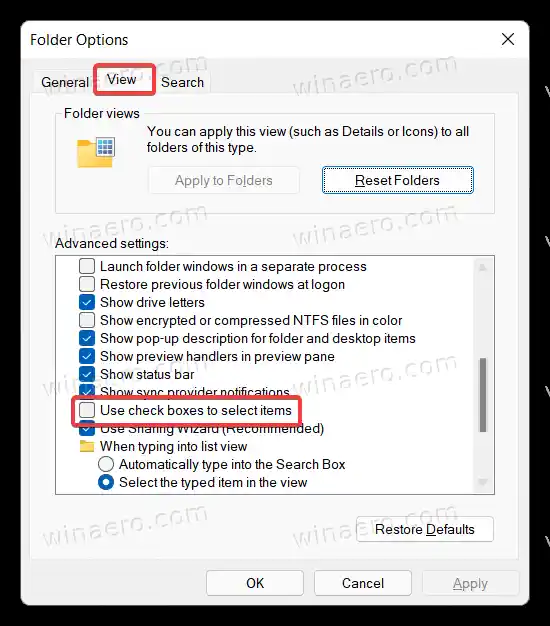
- НажмитеХОРОШОчтобы сохранить изменения.
Наконец, есть настройка реестра, позволяющая включать или отключать функцию флажков в проводнике Windows 11. Как и почти каждый параметр Windows, флажки имеют соответствующую опцию в реестре. Для этого есть простая настройка реестра.
сопряжение мыши Logitech
Включите флажки Проводника в реестре
- Нажмите Win + R и введите |_+_| команда.
- Перейдите по следующему пути: |_+_|. Вы можете быстро открыть его напрямую.
- Найдите |_+_| значение и откройте его.
- Изменить или создать новыйАвтопроверкаВыбор32-битное значение DWORD.
- Измените значение данных с 0 (по умолчанию, флажки сняты) на 1, чтобы включить флажки.
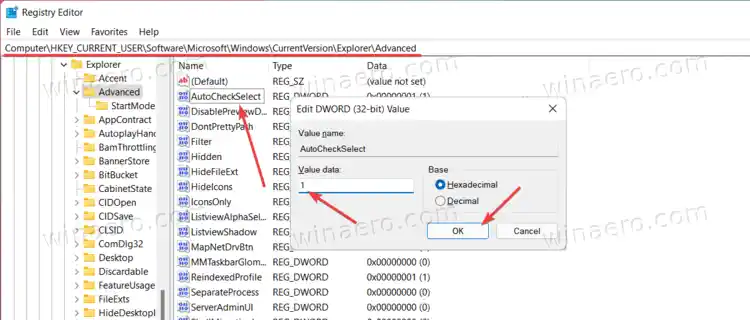
- НажмитеХОРОШОчтобы сохранить изменения.
- Закройте проводник и откройте его снова или нажмите кнопку F5, чтобы обновить вид папки.
Вы сделали!
Готовые к использованию файлы реестра
Вы можете сэкономить свое время и пропустить описанные выше шаги, используя готовые файлы реестра. Загрузите файлы в ZIP-архиве по ссылке ниже, затем извлеките их в любую папку.
Скачать REG-файлы
Теперь откройте |_+_| файл для включения флажков. Позже вы можете использовать |_+_| файл, чтобы отключить их.
Вот и все.